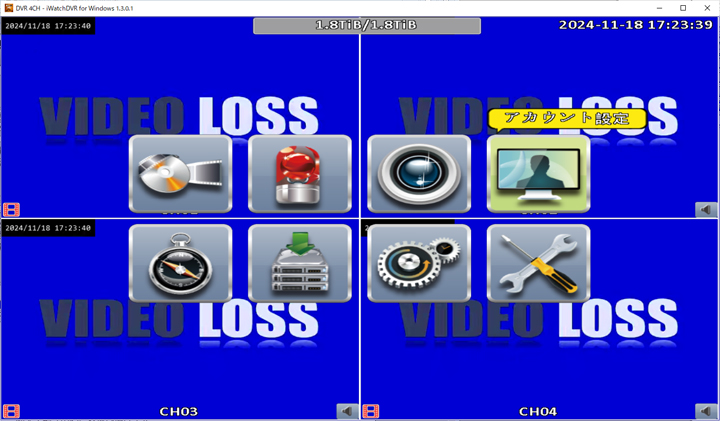レコーダーのパスワード復旧手順
パスワードを忘れてしまった・紛失してしまった場合、システム全体のリセットを行って、
パスワードの再設定を行う必要があります。
下記の手順に従ってパスワードの再設定を行ってください。
なお、リセットを行うと全ての設定が初期化されてしまうので、パスワード再設定後に
他の設定についても再度設定が必要です。
※ 録画データはリセットされません。設定だけがリセットされます。
※ 画像をクリックすると拡大
※ 使用するブラウザによって、画面が途切れてしまう場合があります。
その際はこちらをクリックしてください。
■ もくじ
■ 仮パスワードの発行を依頼する
一時的にログインできる仮パスワードの発行を依頼する方法です。
〇 手順 01
画面上で右クリック → 設定 → システム情報 を開きます。
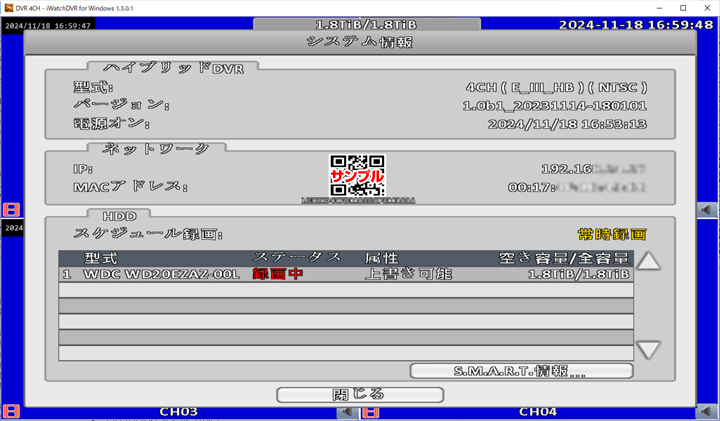
〇 手順 02
上記画面の写真を撮って、ご購入の販売店や工事業者にメールで写真をお送りください。
メールの本文には「お名前」「電話番号」「お使いの機器の型番」 をご記入ください。
|
メール本文:
お名前 電話番号 お使いの機器の型番 |
|
添付ファイル:
システム情報の写真 |
|
お客様のセキュリティおよびプライバシー、個人情報の保護のため、パスワード復旧・初期化のご相談は、電話での対応を行っておりません。 必ずメールにてご相談ください。 型番は「取扱説明書」「納品書」「レコーダー本体のシール」に記載されています。 レコーダー本体のシールは製品によって異なりますが、背面、底面、上面のいずれかに貼られています。 |
〇 手順 03
システム情報の画面を閉じて、仮パスワードの返信をお待ちください。
また、仮パスワードの返信が届くまでは、絶対にレコーダーの電源をオフにしたり、再起動を行わないよう、お願いします。
|
レコーダー電源をオフにしたり、再起動を行うと、仮パスワードが認証されません。 メーカーの担当が写真の情報を元に仮パスワードを発行します。 営業時間内の場合、約30分〜2時間程度でご案内致します。 |
■ システムをリセットする
仮パスワードが届いたら、その日のうちにリセットを行ってください。
時間が経過すると仮パスワードが無効となりますのでご注意ください。
〇 手順 01
画面上で右クリック → 設定 → システム設定 を開きます。
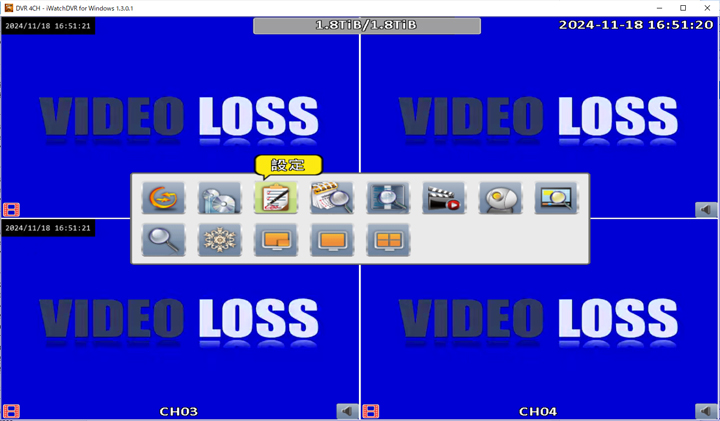
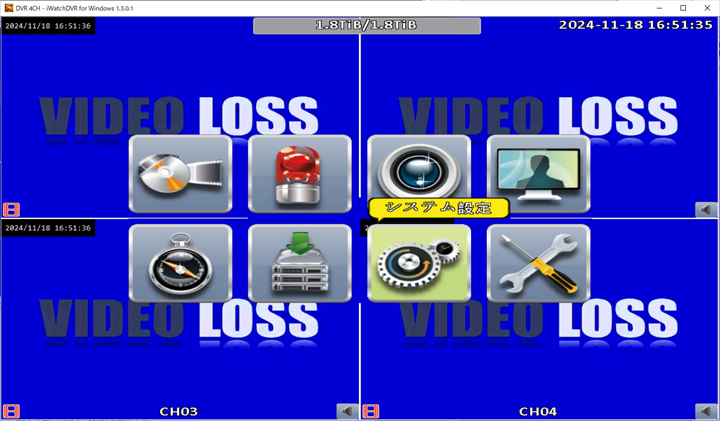
〇 手順 02
仮パスワードを入力して一時的にログインできたら、下記の画面が表示されます。
画面の一番下にある「ユーティリティ」をクリックします。
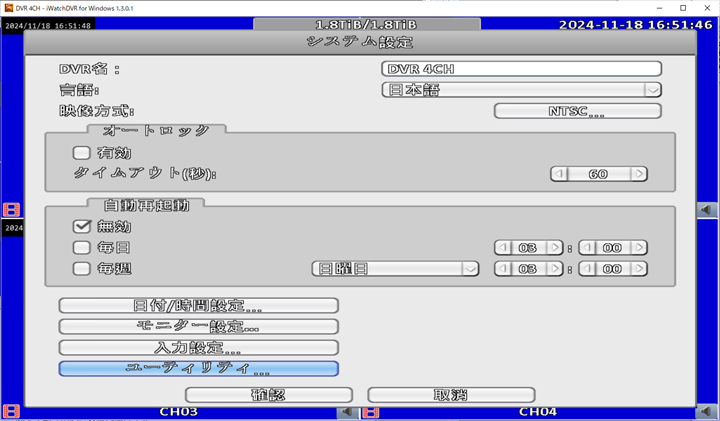
|
リセットを行うと、全ての設定が工場出荷時へ初期化されます。 ご自身で変更されている設定がある場合は、リセット前に必ずメモをとる様にしてください。 (または、写真を撮る) |
〇 手順 03
画面中央の「設定リセット」をクリックすると、システム全体が初期化されてパスワードも初期化されます。
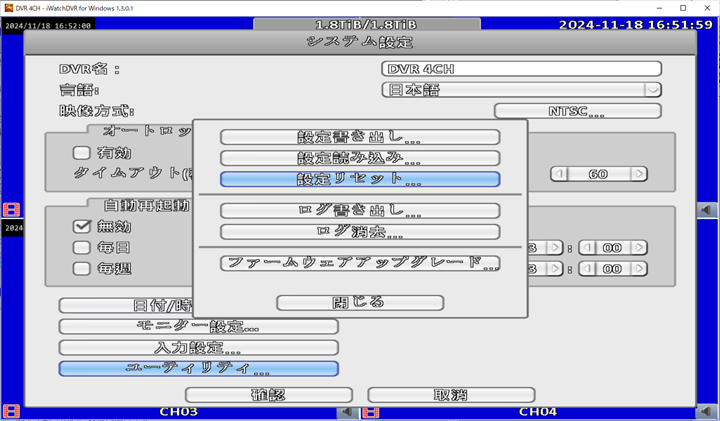
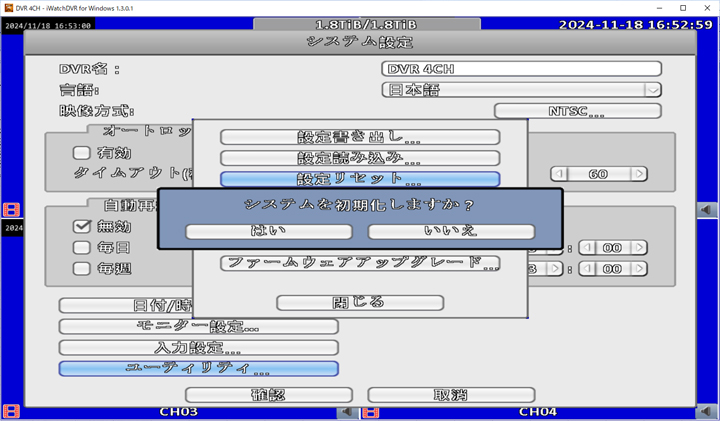
|
仮パスワードでログインした状態で、パスワードの変更だけを行う事はできません。 パスワードを変更する為には、現在設定しいる 「正しいパスワード」 を入力する必要がありますので、システム全体のリセットでしかパスワードを再設定する事ができません。 |
■ リセット後に行う設定
リセットを行うと工場出荷時の状態となります。
工場出荷パスワードになっており、また、英語表記になっていたり、 正しい時間設定になっていなかったりしますので、下記の手順で設定を変更します。
〇 手順 01
システムのリセットを行うと下記のメッセージが表示されますので 「OK」 をクリックします。
※ 機種によっては、このメッセージが表示されない場合があります。
その場合は、「手順 03」へお進みください。
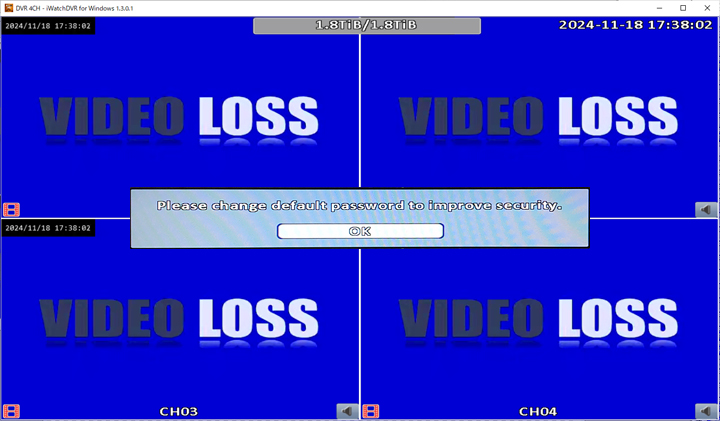
〇 手順 02
パスワードの再設定画面が表示されます。
「New Password」 と 「Confirm New Password」 欄に新しく設定したいパスワードを入力して 「OK」 をクリックします。
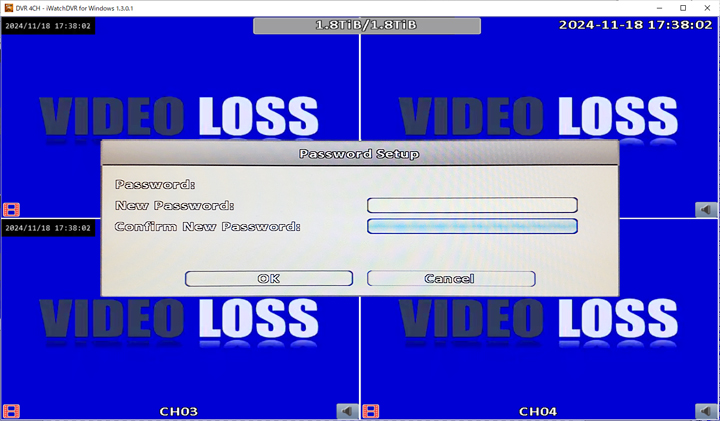
|
新しくパスワードを設定した場合、忘れない様に必ず手書きのメモを残す様にしてください。 再度、パスワードを紛失した場合は 「有償」 での再発行となる場合がございます。 |
〇 手順 03
パスワードの再設定ができたら、
画面上で右クリック → Configure(設定) → System Setup(システム設定) を開きます。
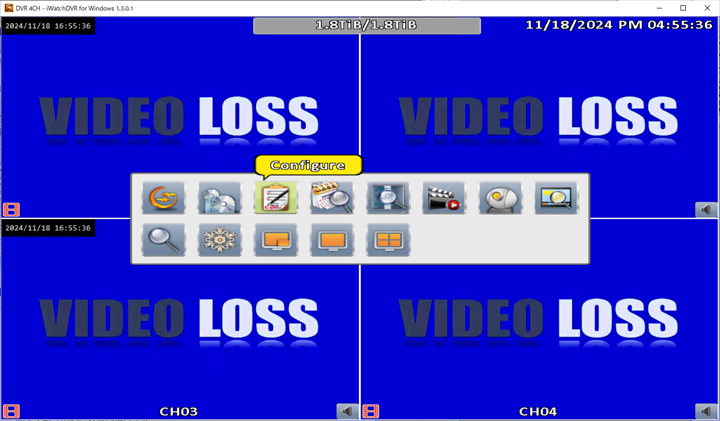
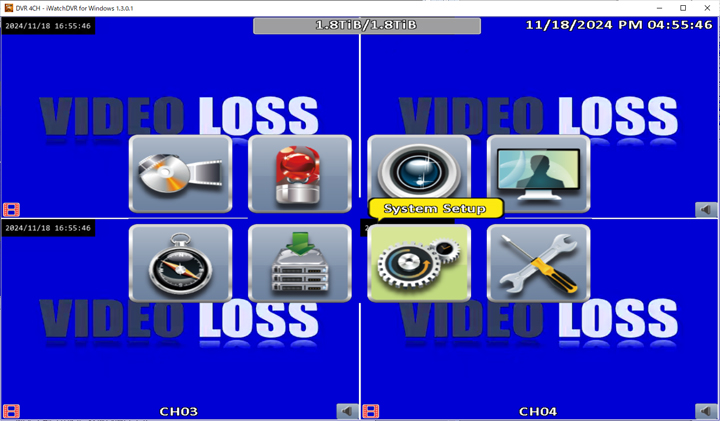
|
「手順 01」 でメッセージが表示されなかった場合、ログインする為にパスワードの入力が必要です。 工場出荷時パスワード : 123456 上記でログインできますが、リセット後に行う設定が終わった後に必ずパスワードの設定を行ってください。 工場出荷時パスワードのまま使用すると、警告メッセージが表示されます。 |
〇 手順 04
システム設定が開いたら Language の 「English」 をクリックして 「日本語」 を選択します。
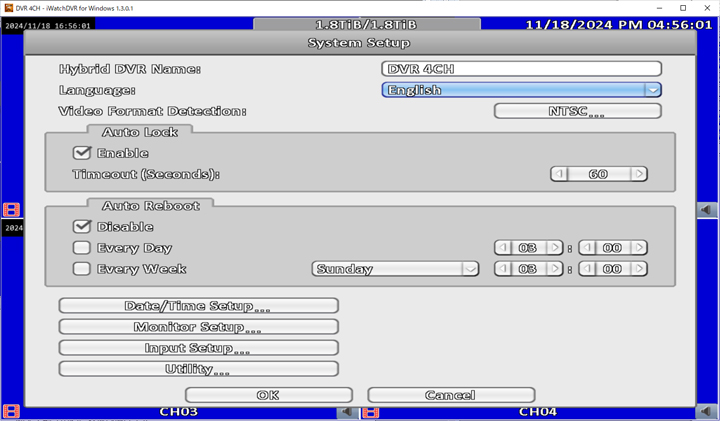
〇 手順 05
オートロックのチェックを外します。
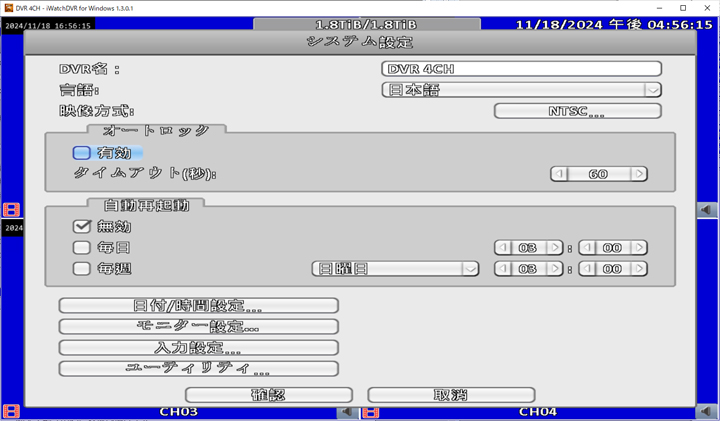
|
オートロックとは、ログインした後に数分間操作を行わないと自動的にログアウトする機能です。 ログアウトすると、ログインの際に再度パスワードの入力が必要となります。 |
〇 手順 06
「日付/時間設定」ボタンをクリックします。
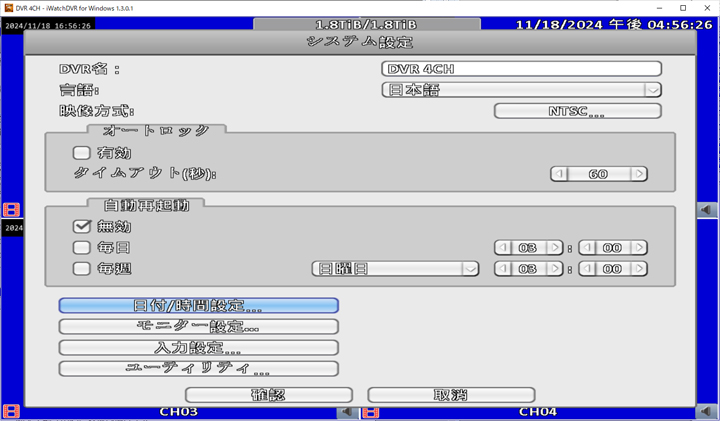
〇 手順 07
下記の設定を行います。
- 時間表示形式 : 時:分:秒
- 日付表示形式 : 年-月-日
- タイムゾーン : GMT+ 09:00
- サマータイム : チェック無し
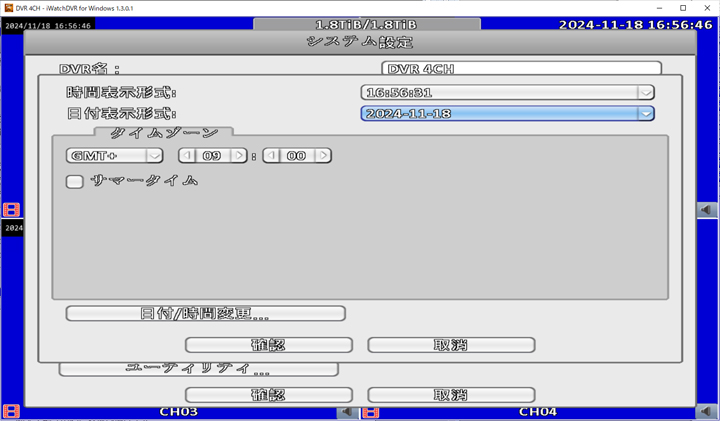
〇 手順 08
ネットワークに繋いでいない場合、「日付/時間変更」ボタンをクリックして手動で時間を修正します。
※ ネットワークに繋いでいる場合、この手順は不要です。
〇 手順 09
「日付/時間設定」の画面は、すべて 「確認」 ボタンを押して閉じます。
下記の画面に戻ったら「入力設定」 ボタンをクリックします。
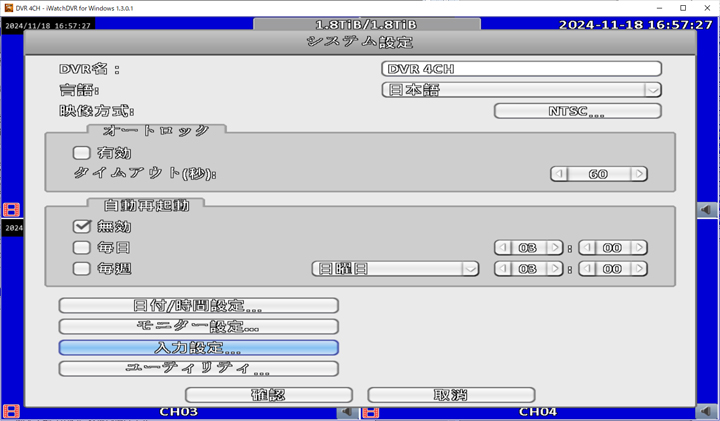
〇 手順 10
「キートーン」のチェックと、リモコンの 「有効」のチェックを外します。
「確認」 ボタンをクリックします。
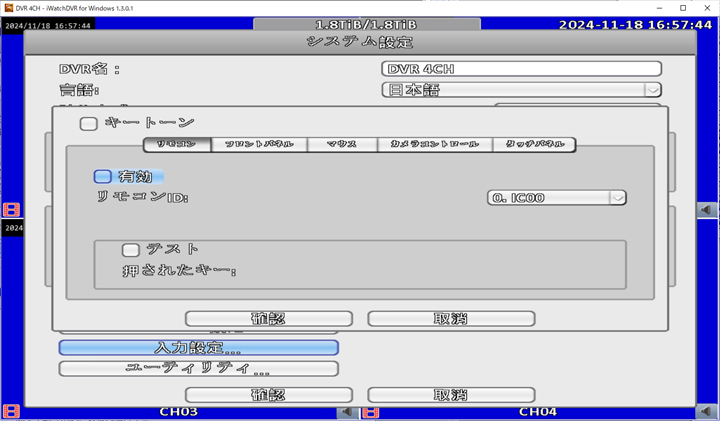
〇 手順 11
「確認」 ボタンをクリックしてシステム設定を閉じます。
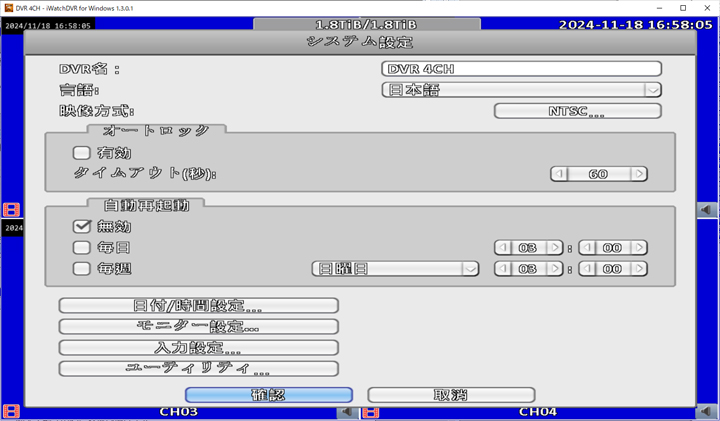
〇 手順 12
「ネットワーク設定」 をクリックします。
※ ネットワークに繋いでいない場合も行います。
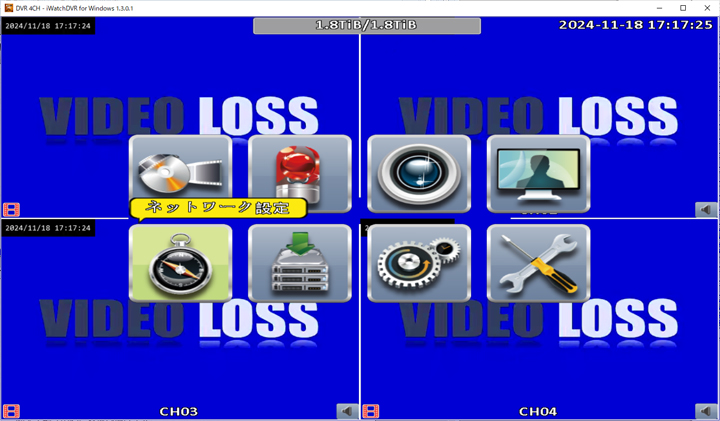
〇 手順 13
画面下側のポート番号を 「80」 → 「50010」 に変更します。
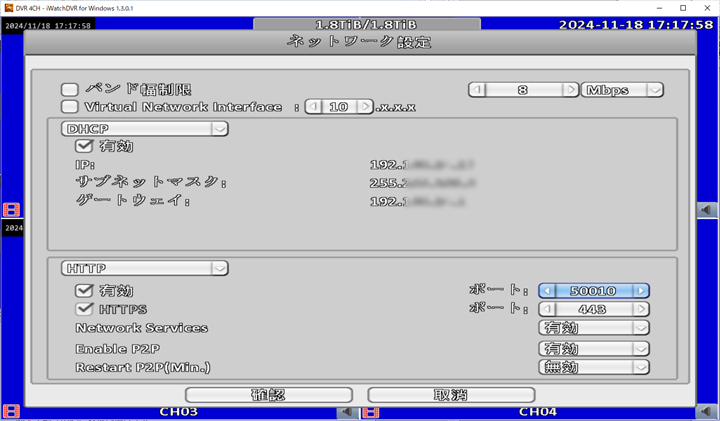
〇 手順 14
画面下側の「HTTP」 をクリックして 「NTP」 に変更します。
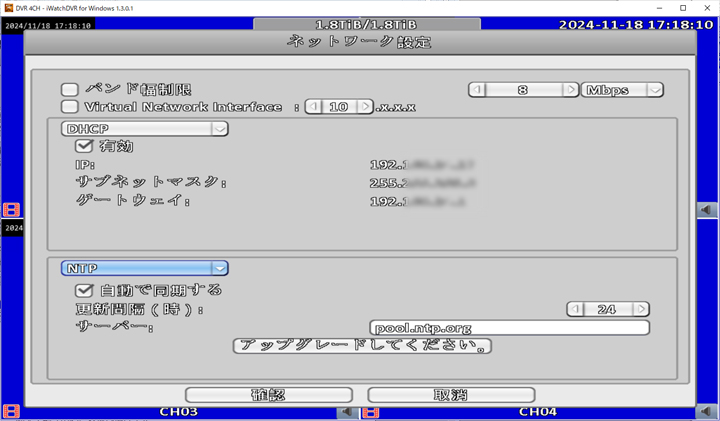
〇 手順 15
サーバー欄に入力されている文字を全て削除した後、下記を入力します。
サーバー : ntp.nict.jp
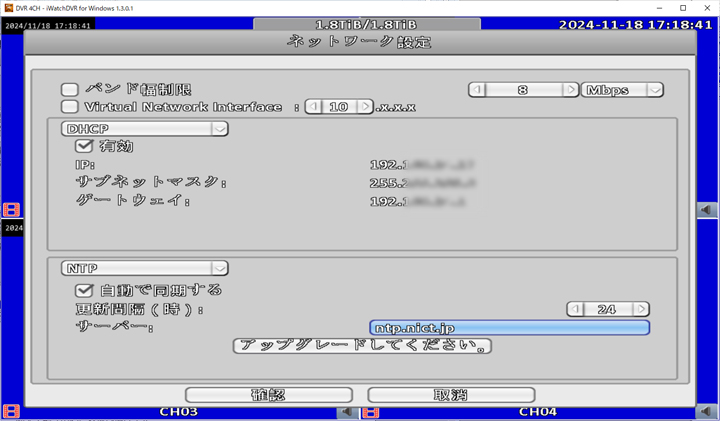
〇 手順 16
ネットワークに繋いでいる場合のみ、「アップグレードしてください」ボタンをクリックします。
数十秒すると画面上に 「同期しました」 と表示されるので 「確認」 ボタンをクリックします。
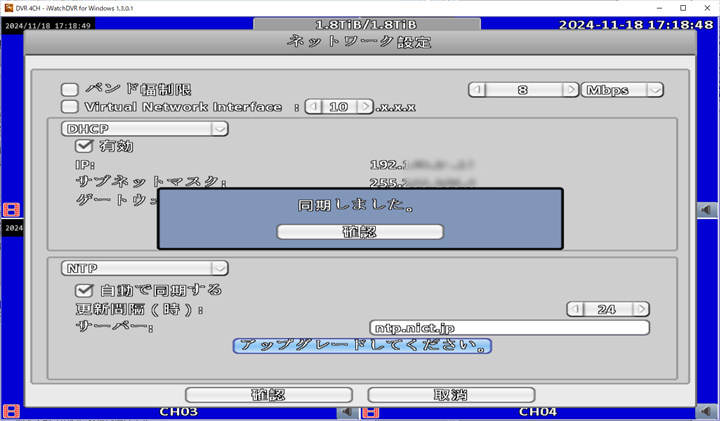
〇 手順 17
「確認」 ボタンをクリックしてネットワークス設定を閉じます。
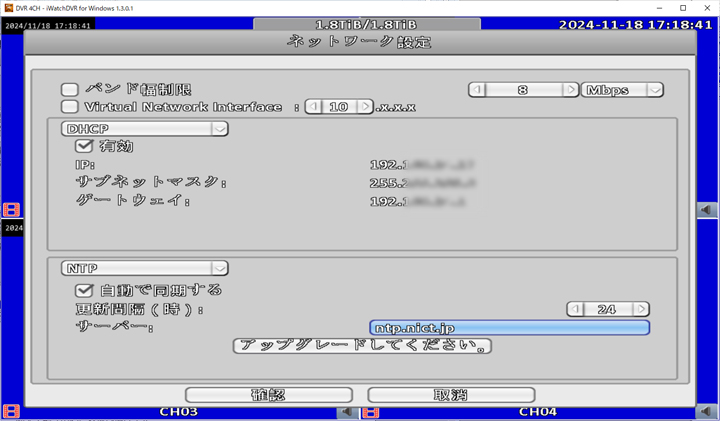
〇 手順 18
リセット後に行う設定はこれで完了です。
画面上で右クリックすると、メニューが消えてライブ画面へと戻ります。
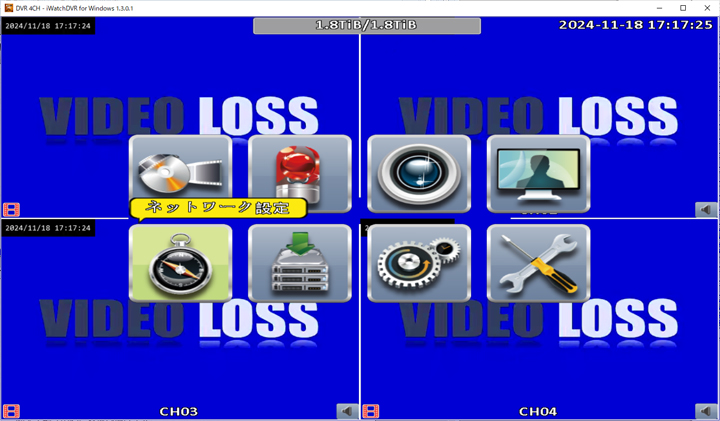
■ パスワードの設定
リセット後に行う設定で 「手順 01」 「手順 02」 を行わなかった場合、
下記の手順で新しくパスワードを設定してください。
工場出荷時パスワードのまま使用すると、警告メッセージが表示されます。
〇 手順 01
画面上で右クリック → 設定 → アカウント設定 を開きます。
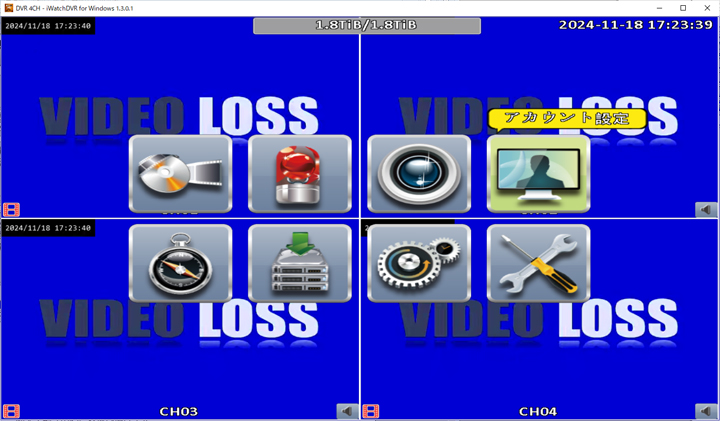
〇 手順 02
「パスワード設定」 をクリックします。
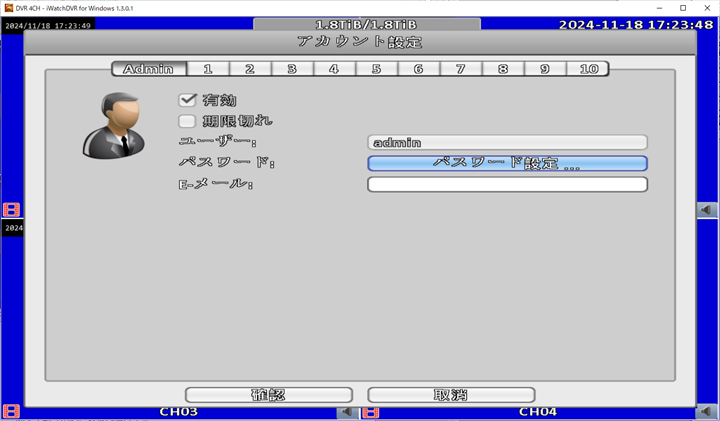
〇 手順 03
下記を入力して 「確認」 をクリックします。
| パスワード | : | 123456 |
| 新パスワード | : | 新しく設定したパスワード |
| 新パスワード確認 | : | 新しく設定したパスワード |
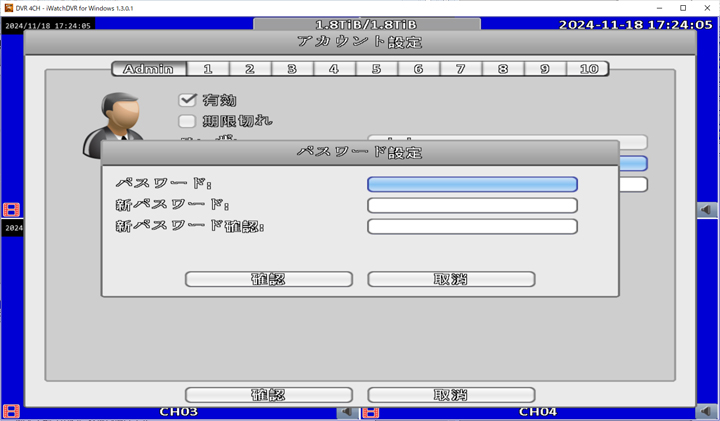
|
新しくパスワードを設定した場合、忘れない様に必ず手書きのメモを残す様にしてください。 再度、パスワードを紛失した場合は 「有償」 での再発行となる場合がございます。 |
〇 手順 04
パスワードの設定はこれで完了です。
画面上で右クリックすると、メニューが消えてライブ画面へと戻ります。