CT-LIPシリーズの操作手順 VideoLink
|
CT-LIPシリーズ 操作手順 (VideoLink) CT-LIPシリーズはYoutubeライブ配信を行えるIPカメラです。 下記の手順に従ってカメラにストリームキーを入力すると、Youtubeライブ配信を始める事ができます。 ※ 画像をクリックすると拡大 ■ もくじ
■ ステップ 1 Youtubeでストリームキーを取得する パソコンで Youtube にログインして、ストリームキーを取得します。 〇 手順 01 Youtubu を開いて、画面右上の「ログイン」をクリックします。 ※ ライブ配信を行いたいアカウントでログインします。 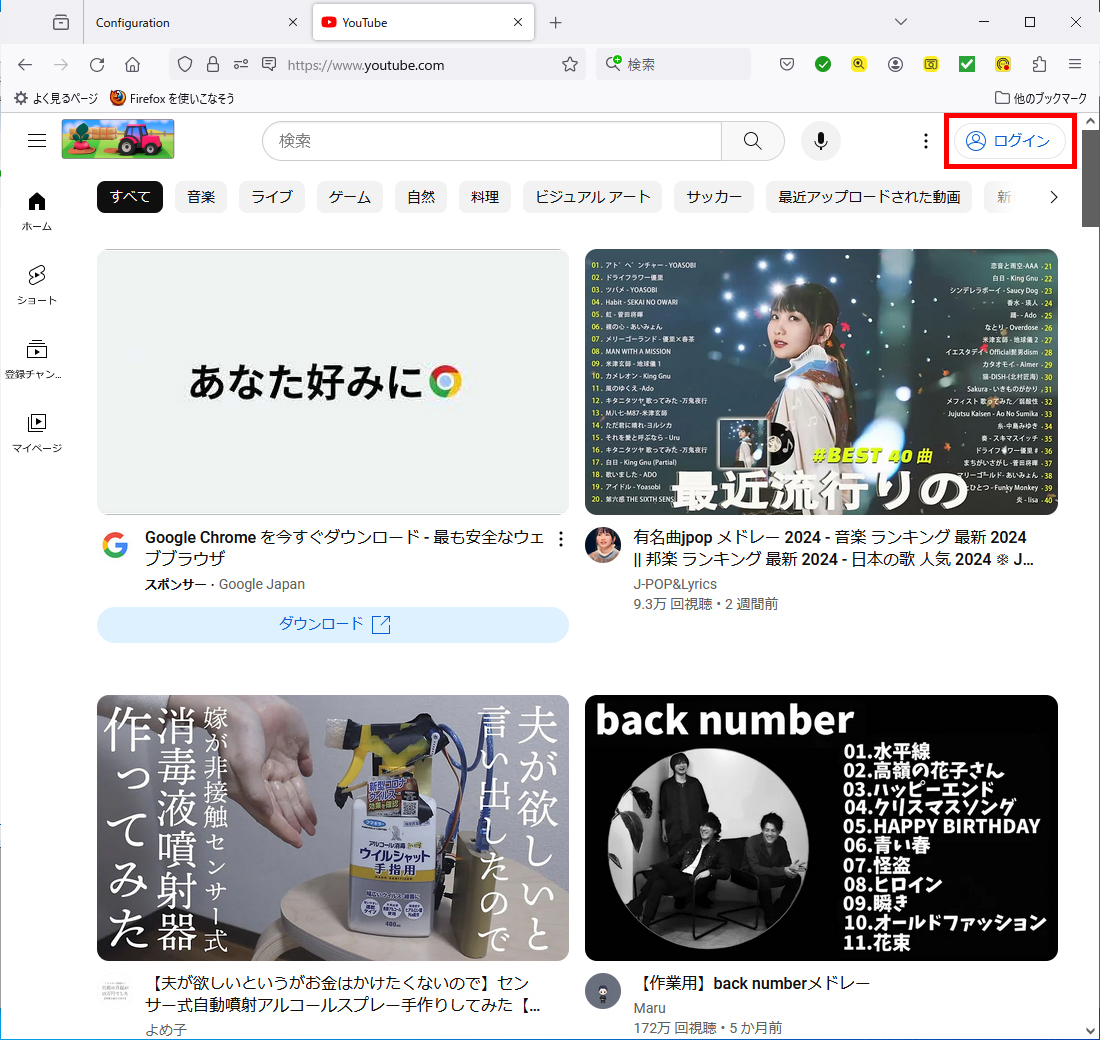
〇 手順 02 ログイン後、画面右上のカメラマークをクリックして「ライブ配信を開始」をクリックします。 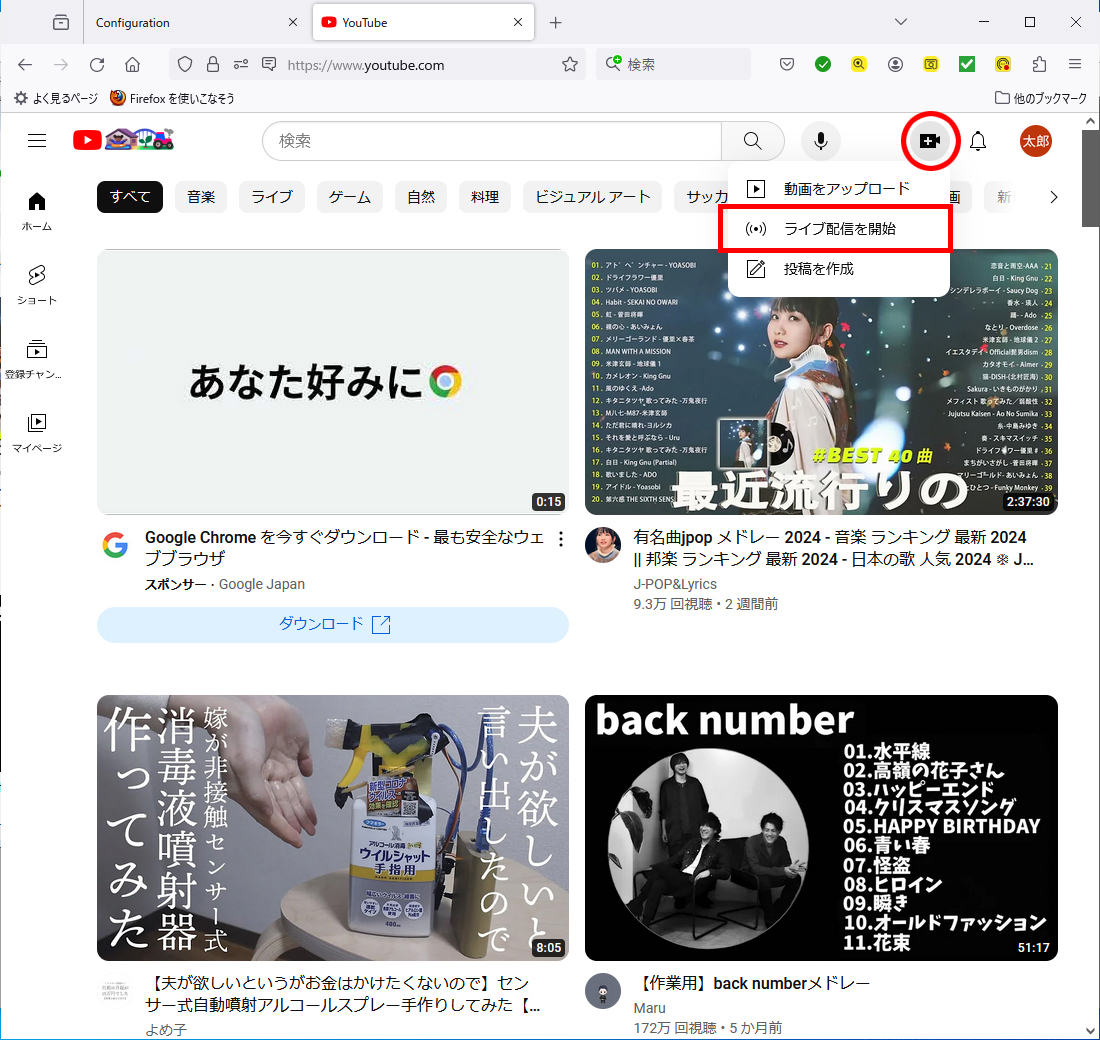
〇 手順 03 初めて「ライブ配信を開始」をクリックした場合、画面の指示に従ってライブ配信を有効にして 24時間 待つ必要があります。 〇 手順 04 ライブ配信設定のエンコーダ配信画面が表示されます。 画面左側の 「管理」 をクリックします。 ※ この画面でもライブ配信は可能ですが、映像信号が途切れた際、すぐにライブ配信が停止してしまう為、スケジュール配信の手順を推奨します。 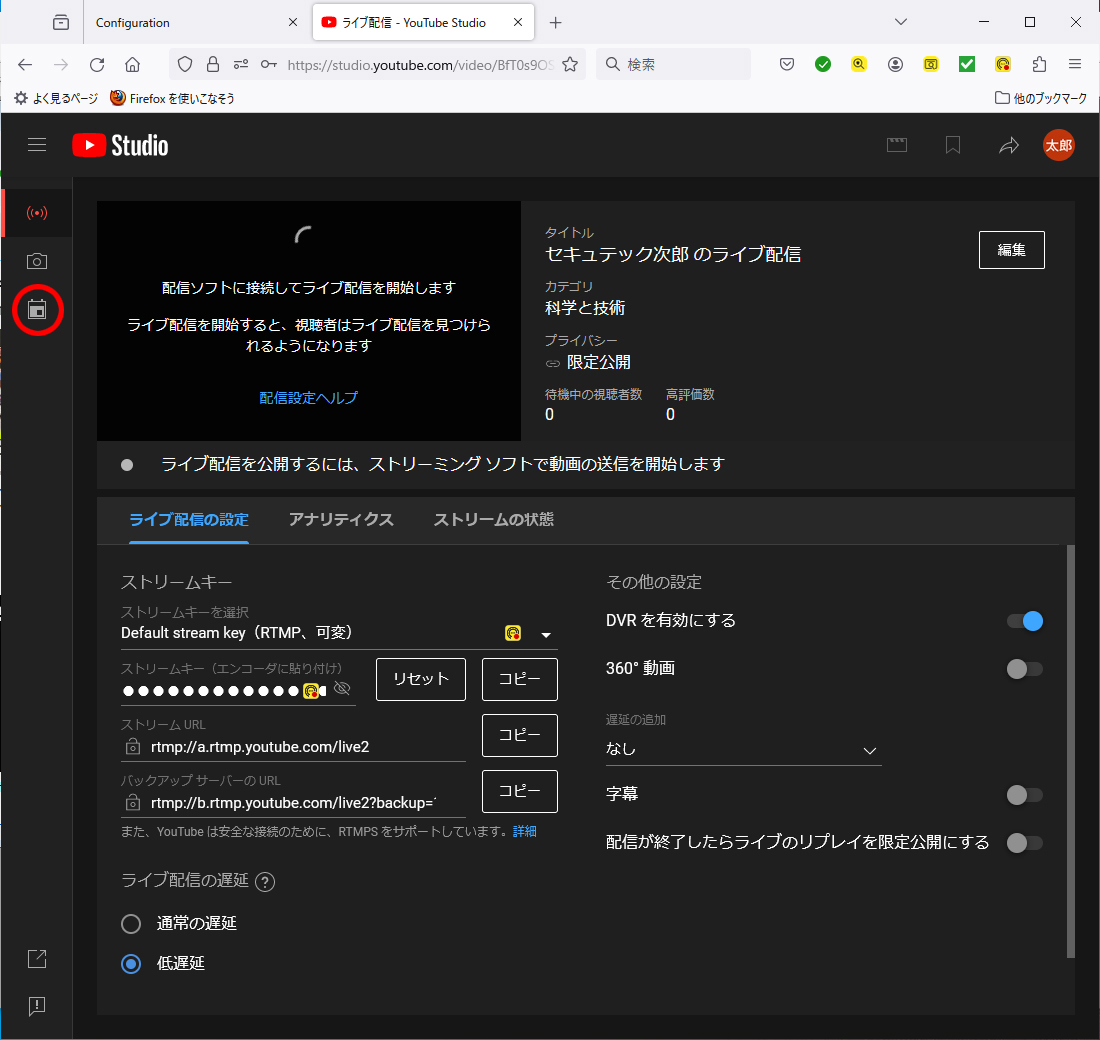
〇 手順 05 画面右上の 「ライブ配信をスケジュール設定」 をクリックします。 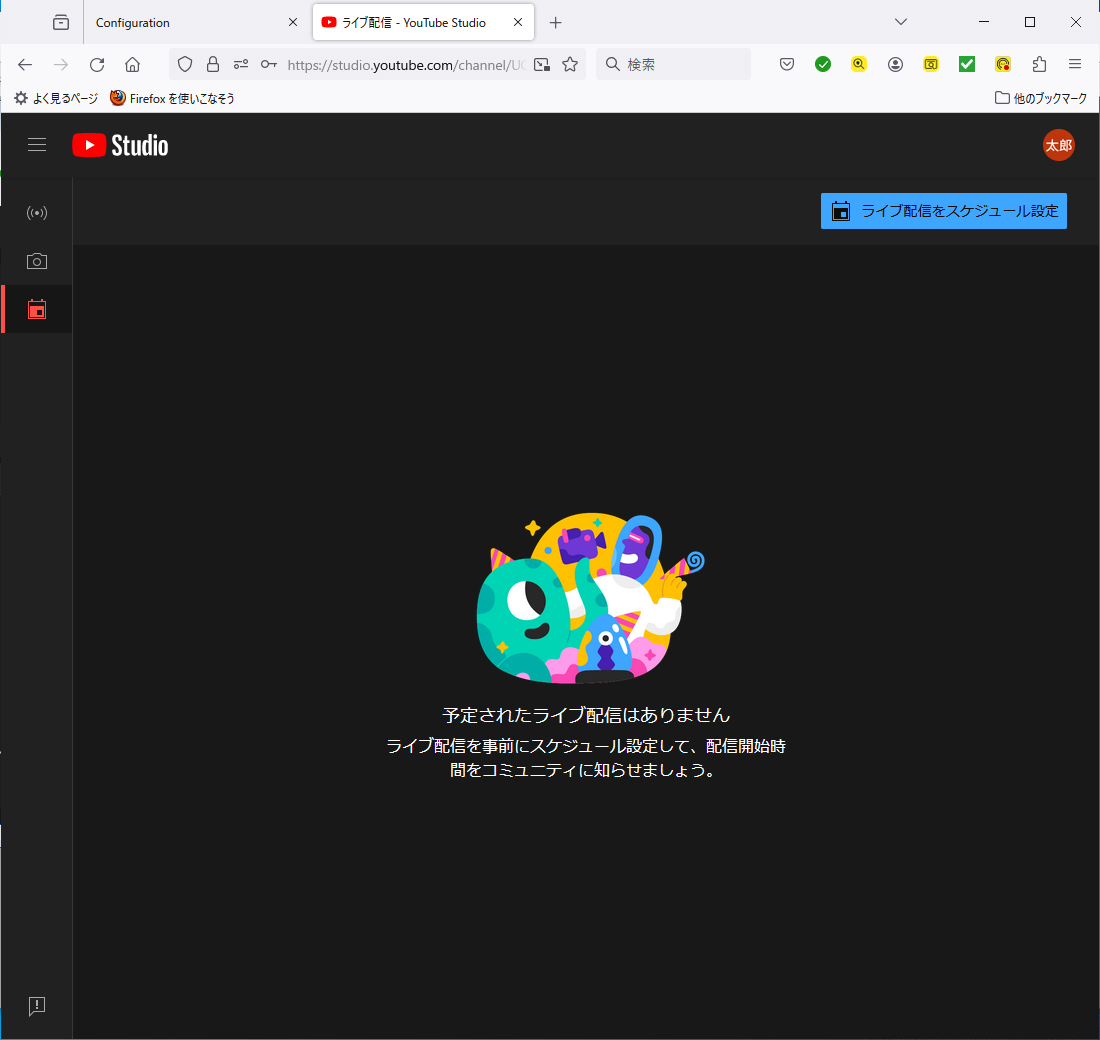
〇 手順 06 画面の指示に従って、ライブ配信のタイトルなどを入力します。 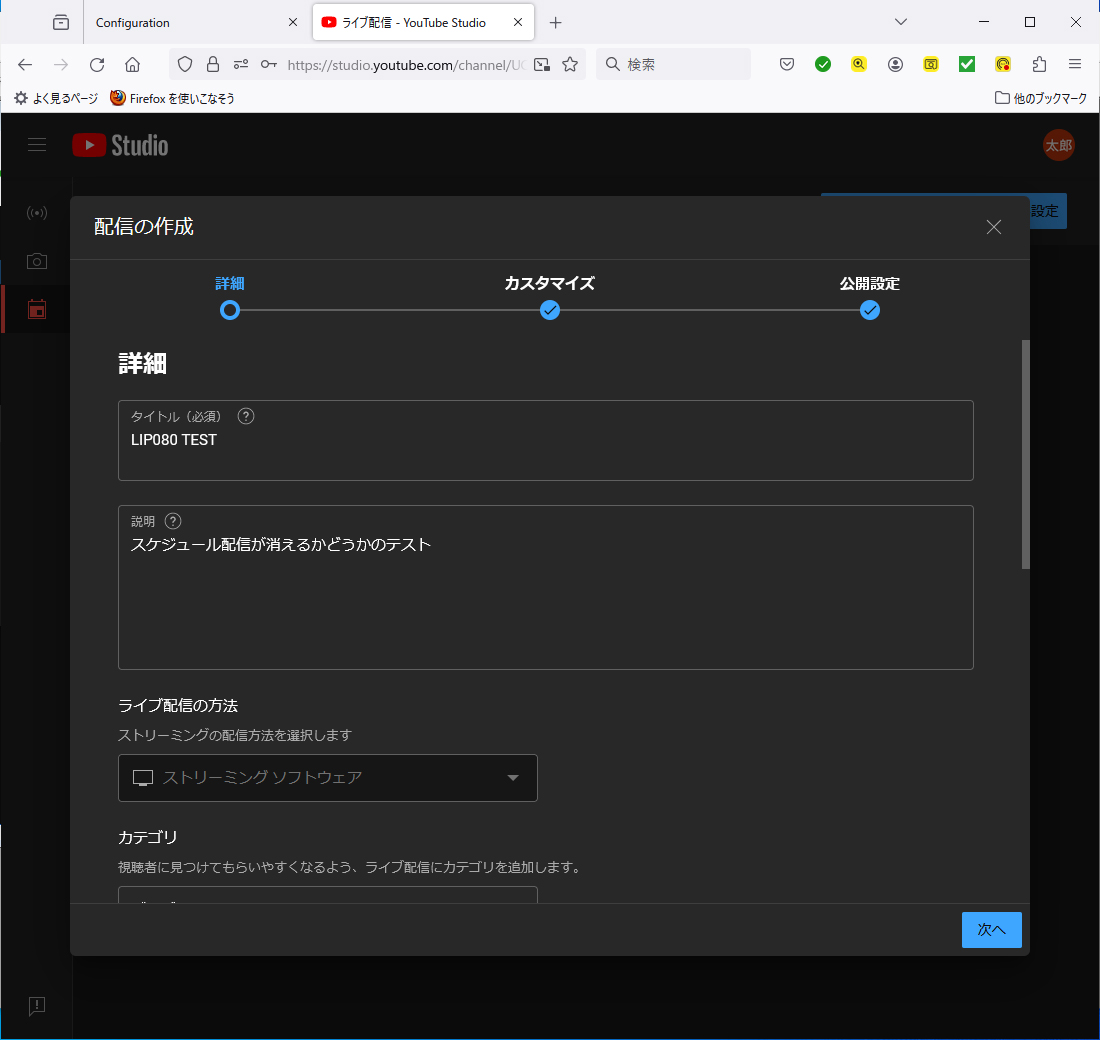
〇 手順 07 スケジュール配信設定画面が表示されます。 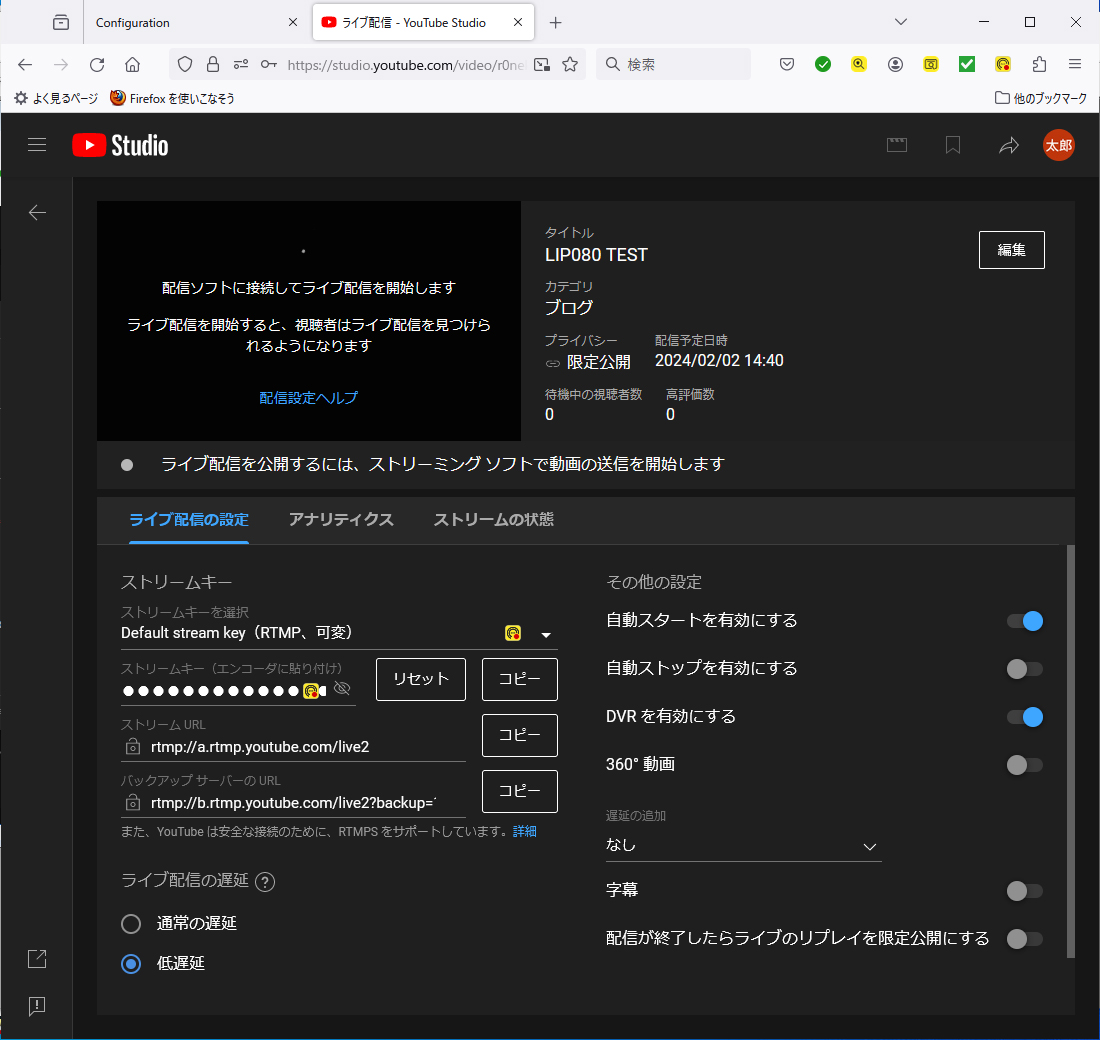
〇 手順 08 ストリームキーの ▼ をクリックして、「新しいストリームキーを作成」をクリックします。 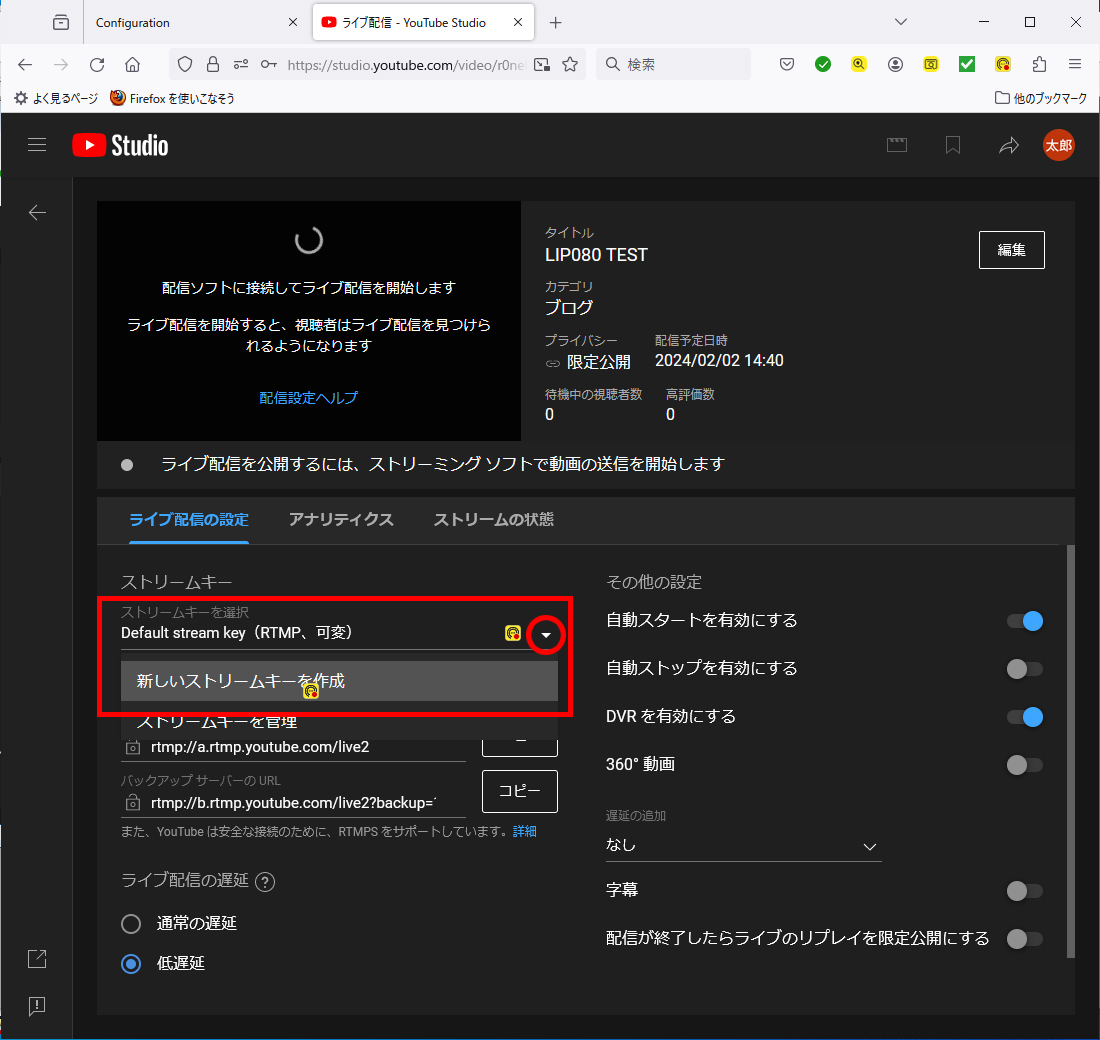
〇 手順 09 名前を入力して新しいストリームキーを作成します。 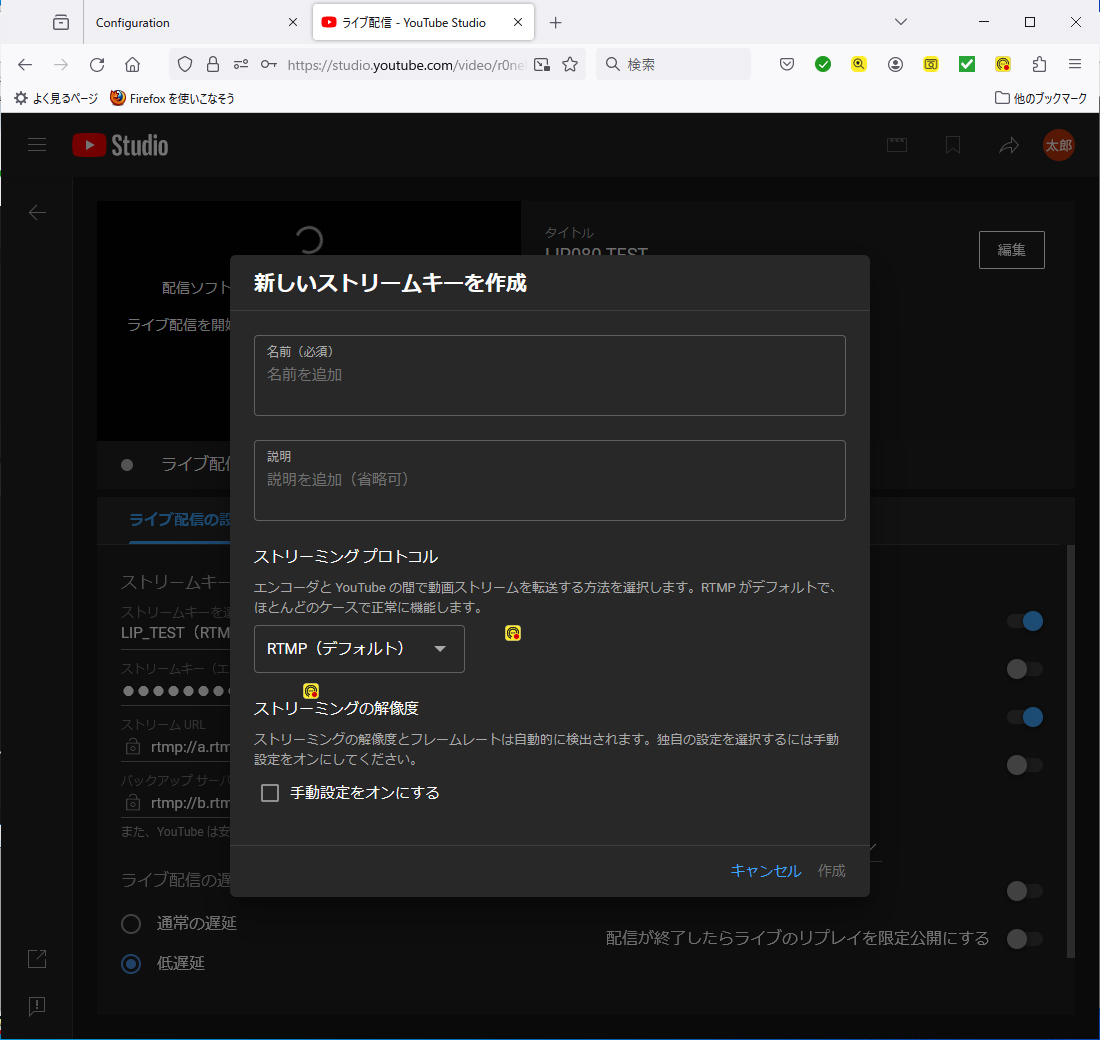
〇 手順 10 「自動スタートを有効にする」を ON にします。 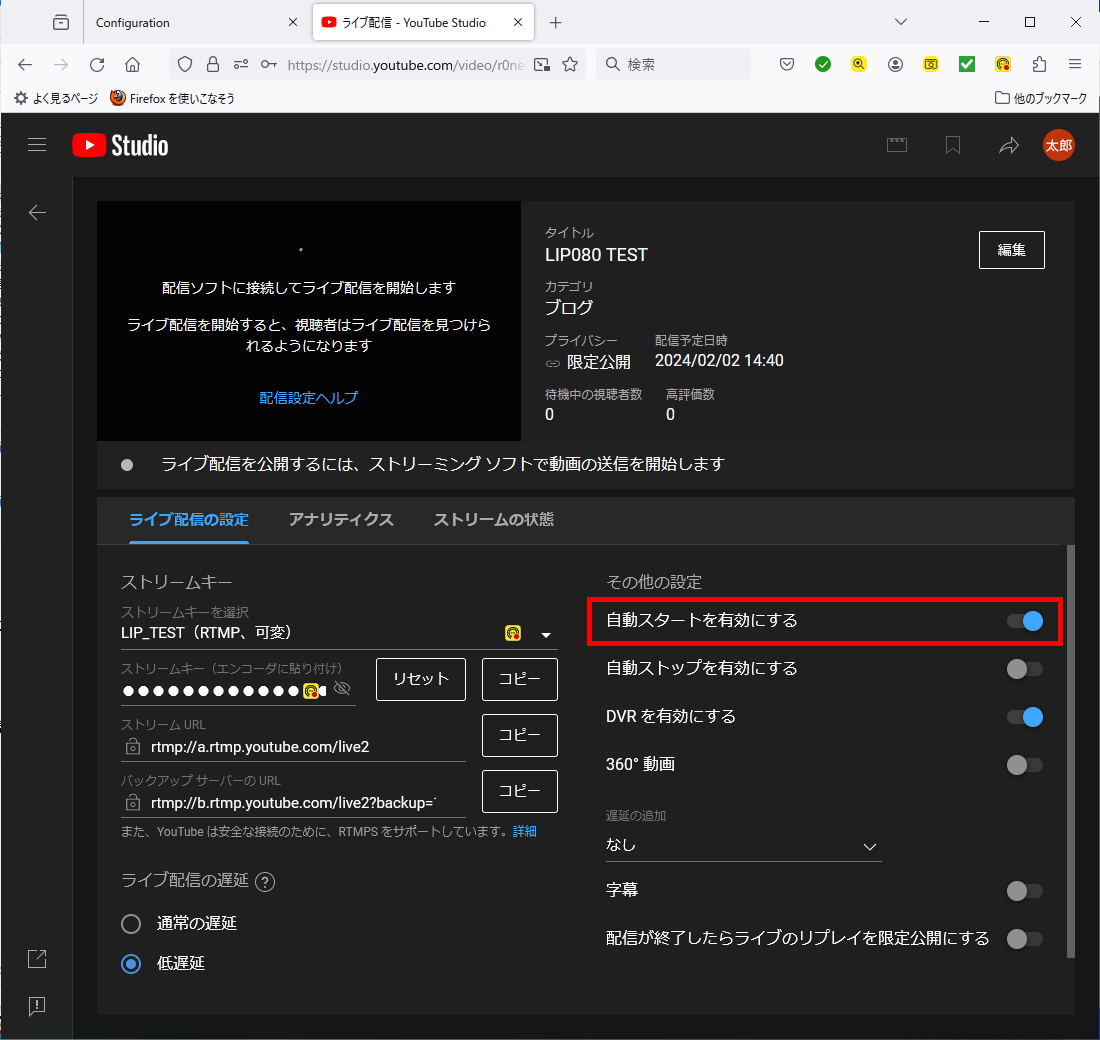
〇 手順 11 ストリームキーをコピーします。 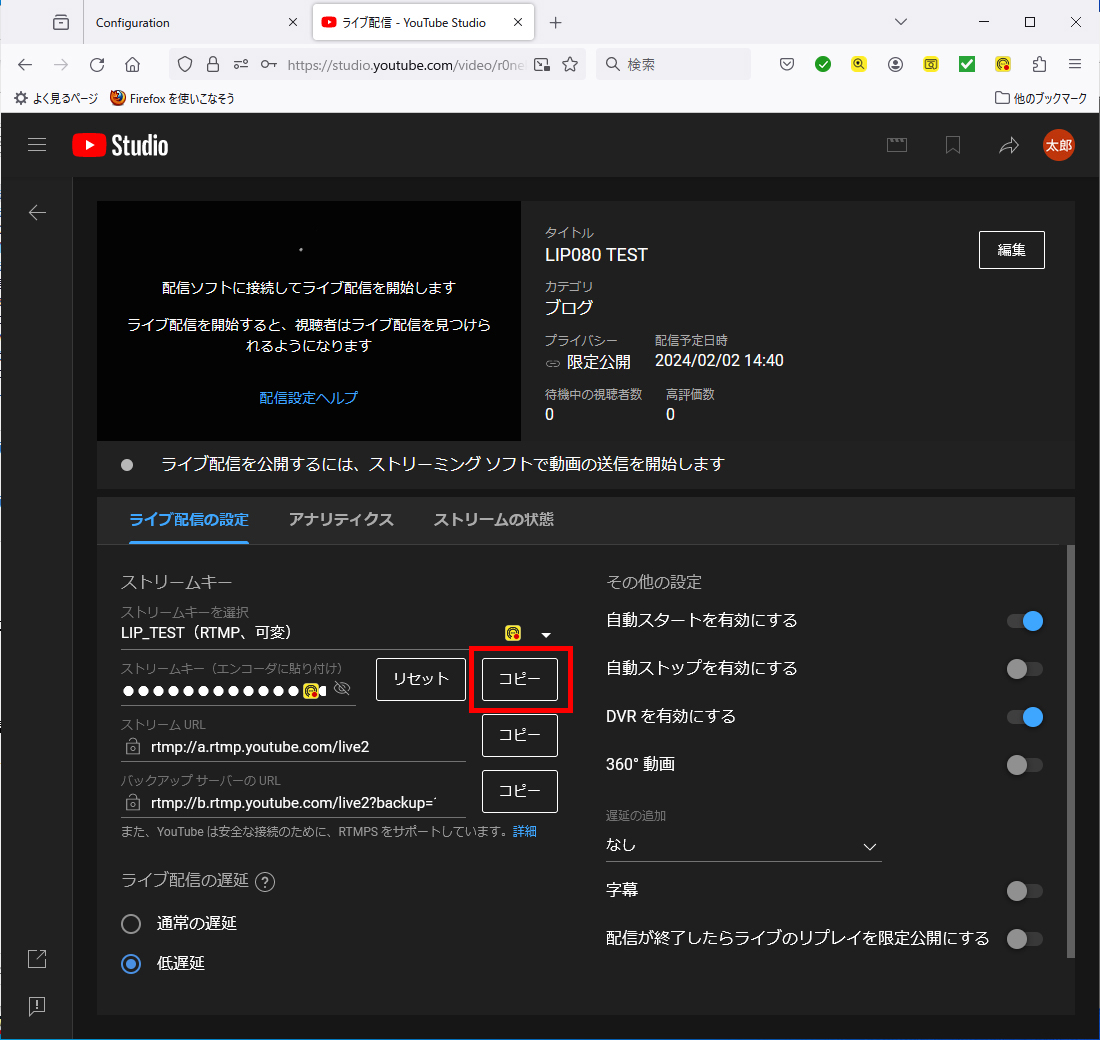
これでストリームキーを取得できました。 カメラが 1台 のみの場合は、次のステップに進みます。 〇 手順 12 カメラを複数台持っている場合の手順です。 上記と同じ手順で複数のスケジュールを作成すると、それぞれでストリームキーを取得できます。 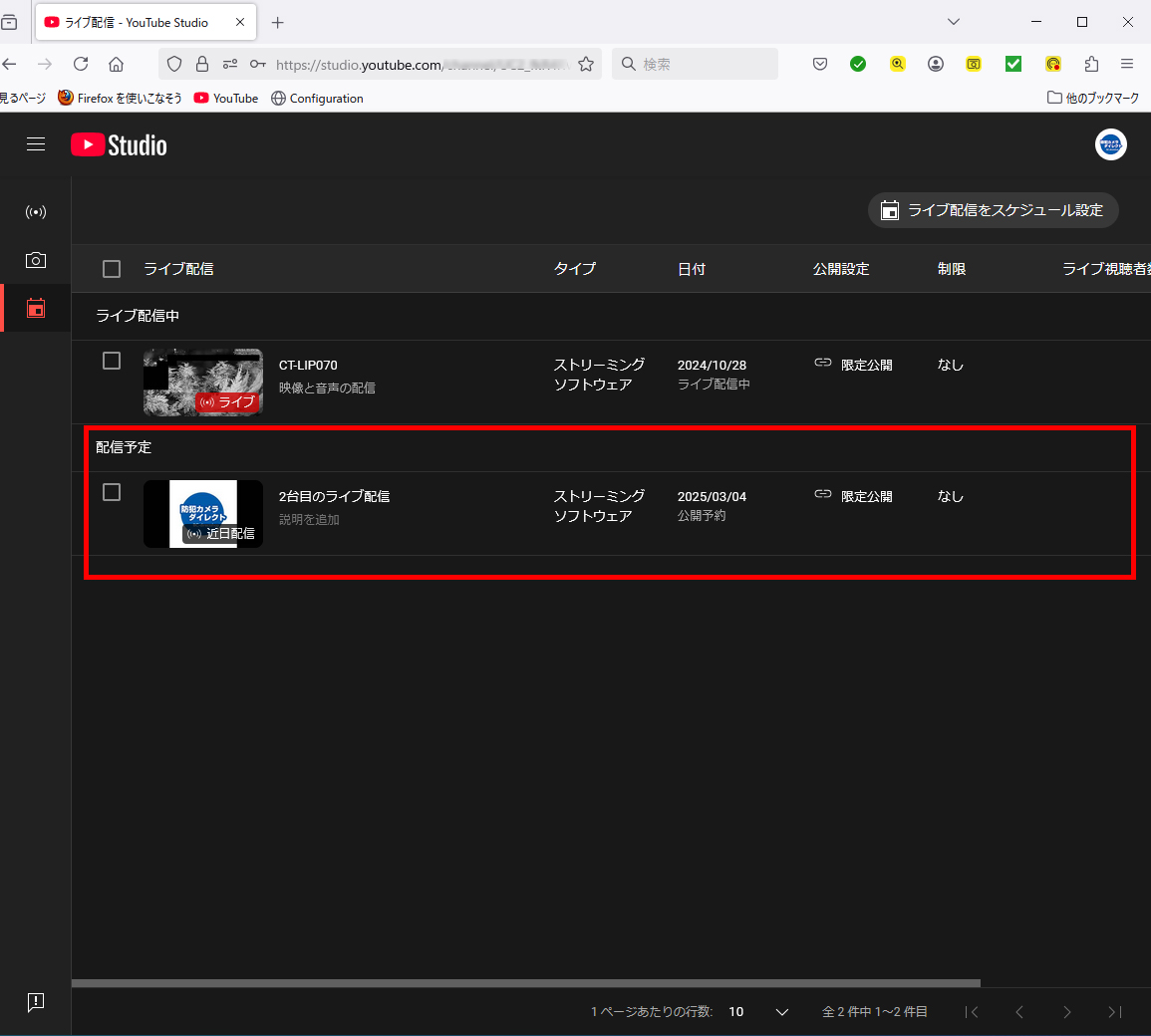
■ ステップ 2 スマートフォンにアプリを登録する 本ステップは、スマートフォン専用アプリ「VideoLink」(無料)をインストールする手順です。 このアプリではストリームキーの入力(Androidのみ)や、カメラの再起動やズーム操作、各種設定などを行えます。 ※ 同一ネットワーク内だけでなく、遠隔地からも操作できます。 〇 手順 01 スマートフォンに専用アプリ「VideoLink」をインストールします。 ※ iPhone の場合「Appストア」、Android の場合「Playストア」、で「VideoLink」を検索 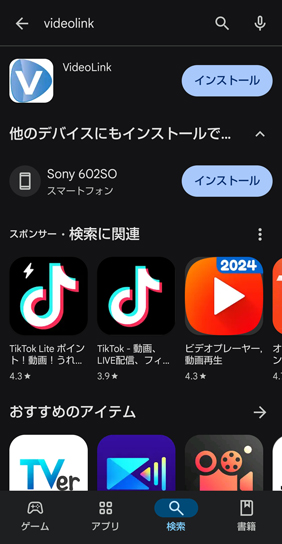
〇 手順 02 「VideoLink」を開きます。 初めて開く場合は「新しいアカウントを登録する」をタップします。 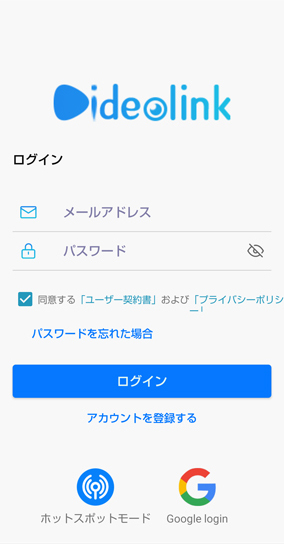
〇 手順 03 国/地域コードを選択します。 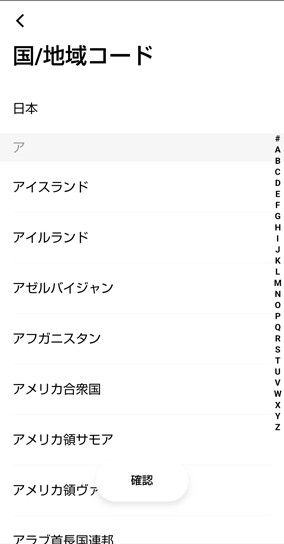
〇 手順 04 下記の手順を行います。
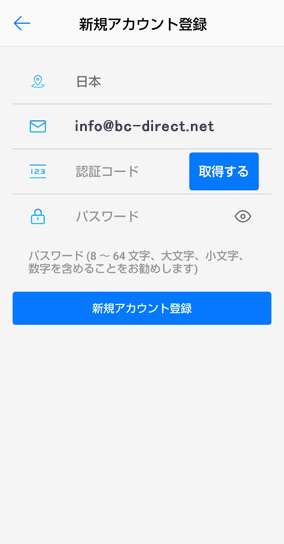
〇 手順 05 下記の画面となるので、「有線接続」をタップしてカメラを登録します。 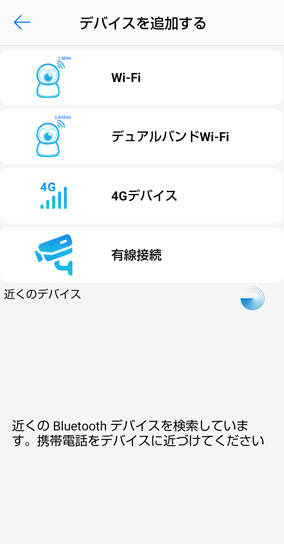
〇 手順 06 「QRコードをスキャンして追加します」(左側)をタップします。 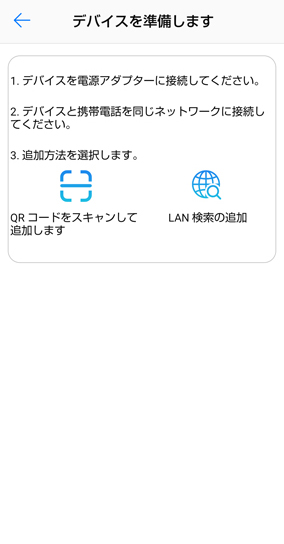
〇 手順 07 カメラ画面に切り替わるので QR コードを読み込みます。 ※ ご購入後、当ショップから下記件名のメールが届きます。 メール件名: クラウドIDについて 【防犯カメラダイレクト】 上記メールに添付している QR コードを読み込んでください。 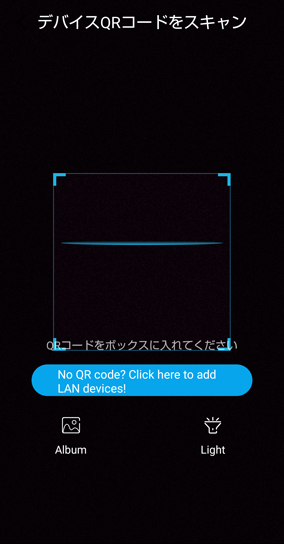
〇 手順 08 「デバイス名」欄に任意のカメラ名を入力して、バインド をタップます。 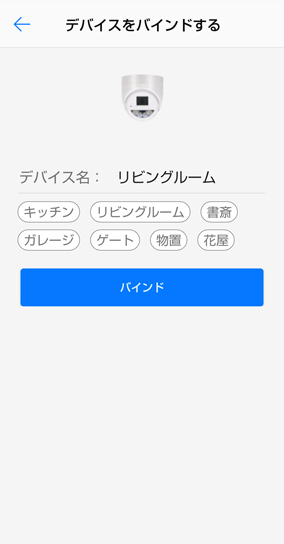
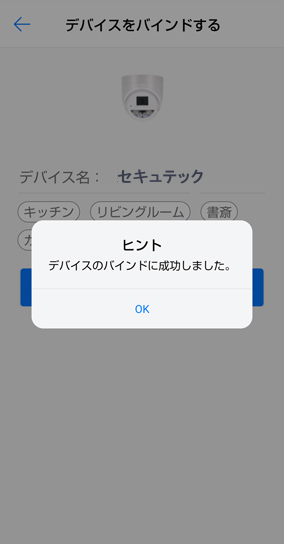
〇 手順 09 カメラが Video Link に登録されます。 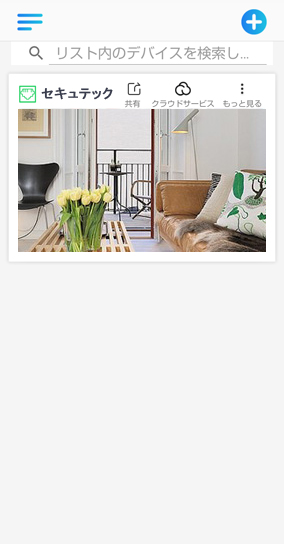
カメラまで登録できたら、次回以降、アプリを開くと上記画面となります。 下記の手順でストリームキーを入力します。 ■ ステップ 3 Android スマートフォンでストリームキーを入力する 本ステップは、Android スマートフォンからストリームキーを入力する手順です。 Android スマートフォンでのみ操作でき、iPhone では操作できません。 ※ 同一ネットワーク内だけでなく、遠隔地からも操作できます。 〇 手順 01 ステップ 2 で登録したカメラ画像をタップすると、下記のライブ映像画面となります。 右下の「設定」(歯車マーク)をタップします。 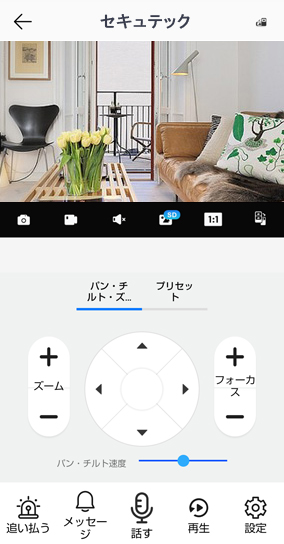
〇 手順 02 「RTMP設定」をタップします。 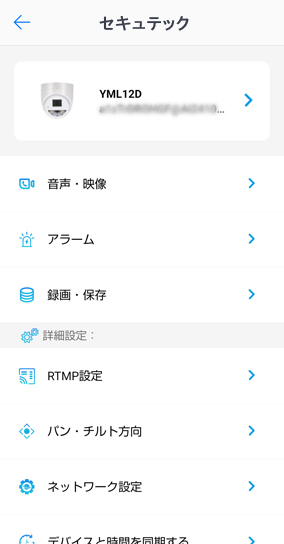
〇 手順 03 「ストリームID」欄に Youtube で取得したストリームキーを入力後、「OK」をタップします。 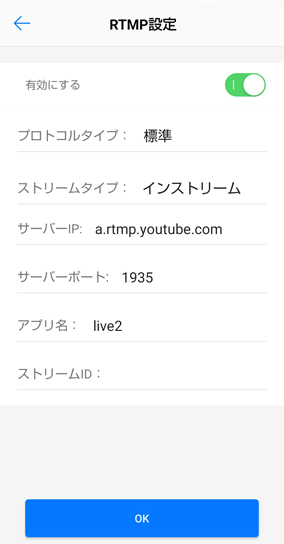
〇 手順 04 Youtubeライブ配信画面にて、接続状況のランプが緑色に変わった後、映像が表示されてライブ配信が始まります。 ※ ライブ配信が始まるまでに1~2分程かかります。 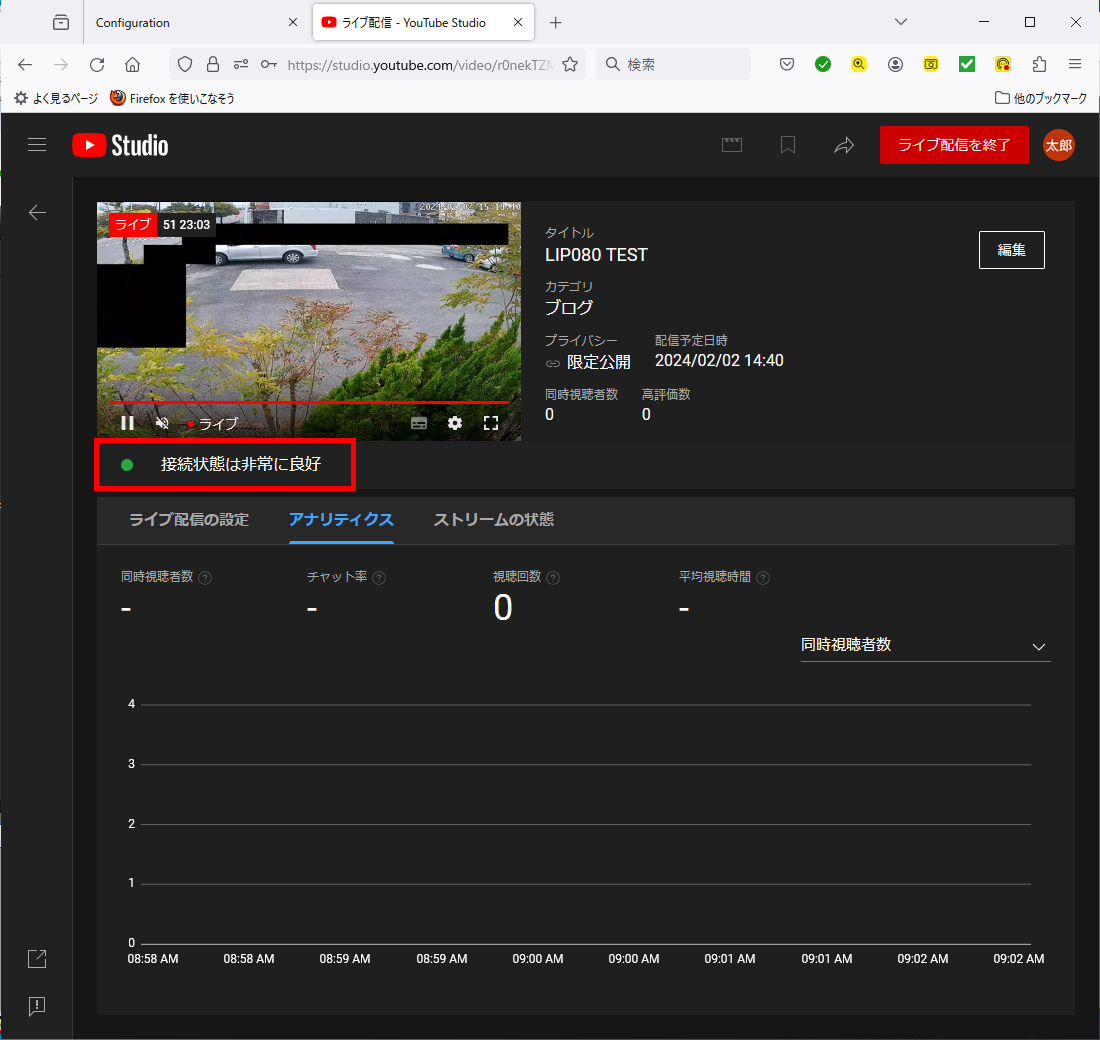
以降は、ステップ5 「Youtube ライブ配信を案内する」 をご参照ください。 ■ ステップ 4 パソコンからストリームキーを入力する カメラと同じネットワーク内(同一LAN内)のパソコンより、ストリームキーを入力する手順です。 パソコンでカメラにログインする為には、カメラの 「IP アドレス」 が必要です。 下記のいずれかの方法で IP アドレスを調べる事ができます。
〇 手順 01 調べた IP アドレスを、ブラウザの URL 欄に入力します。 ※ どのブラウザでも表示できます。 ※ 初期パスワードは下記となっています。 ユーザー : admin パスワード : 123456 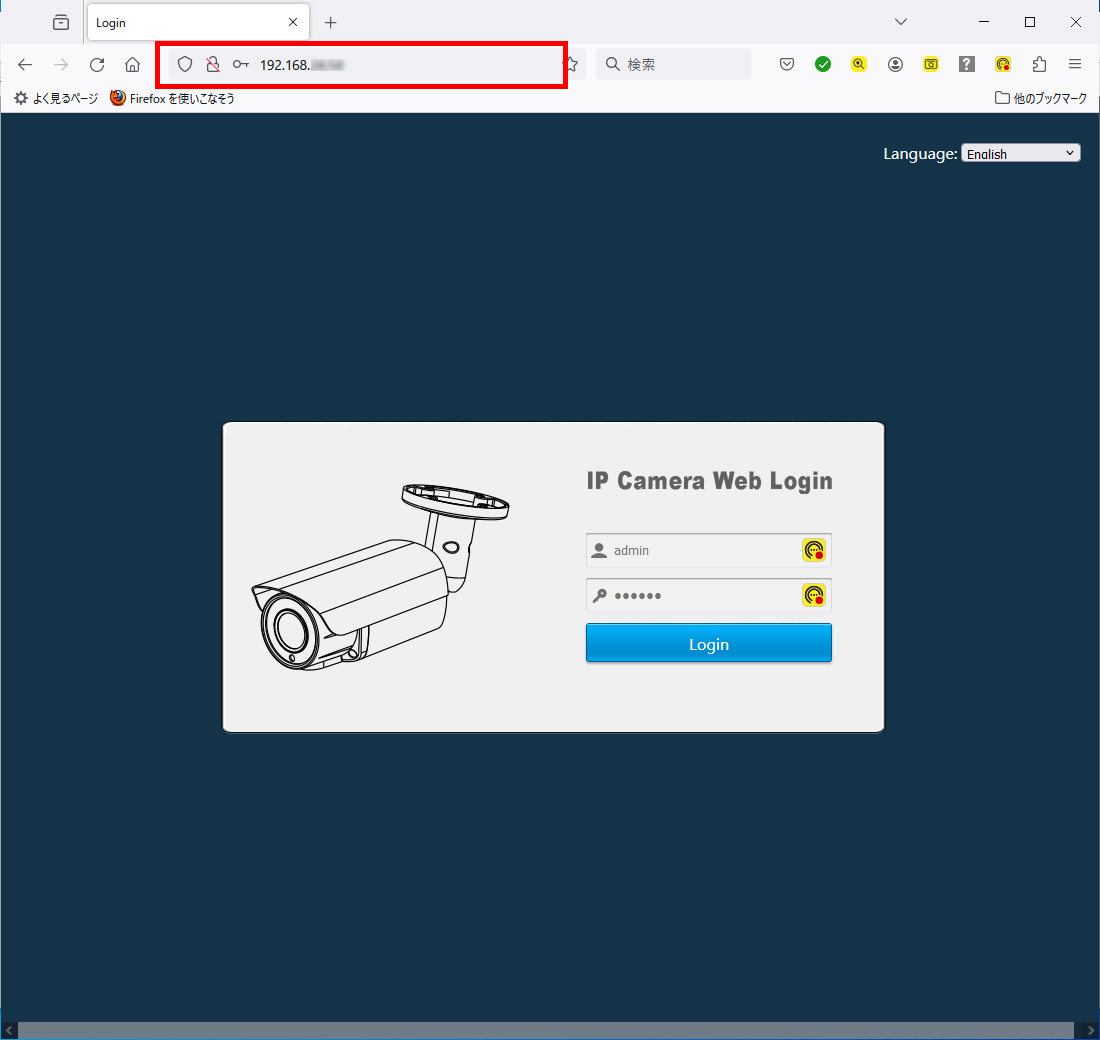
〇 手順 02 初回ログイン時のみ、プラグインのインストールが必要です。 下記のメッセージが表示されるので、OK をクリックしてプラグインをインストールしてください。 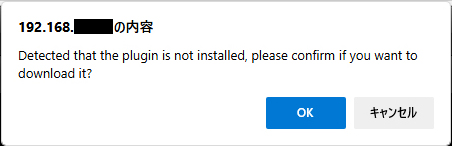
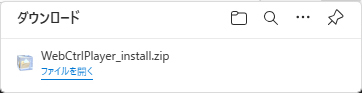
[ プラグインのインストール手順 ]
〇 手順 03 再度ブラウザを開いてカメラにログインすると、ライブ映像が表示されます。 画面上の「Configuration」をクリックすると、カメラ設定を変更できます。 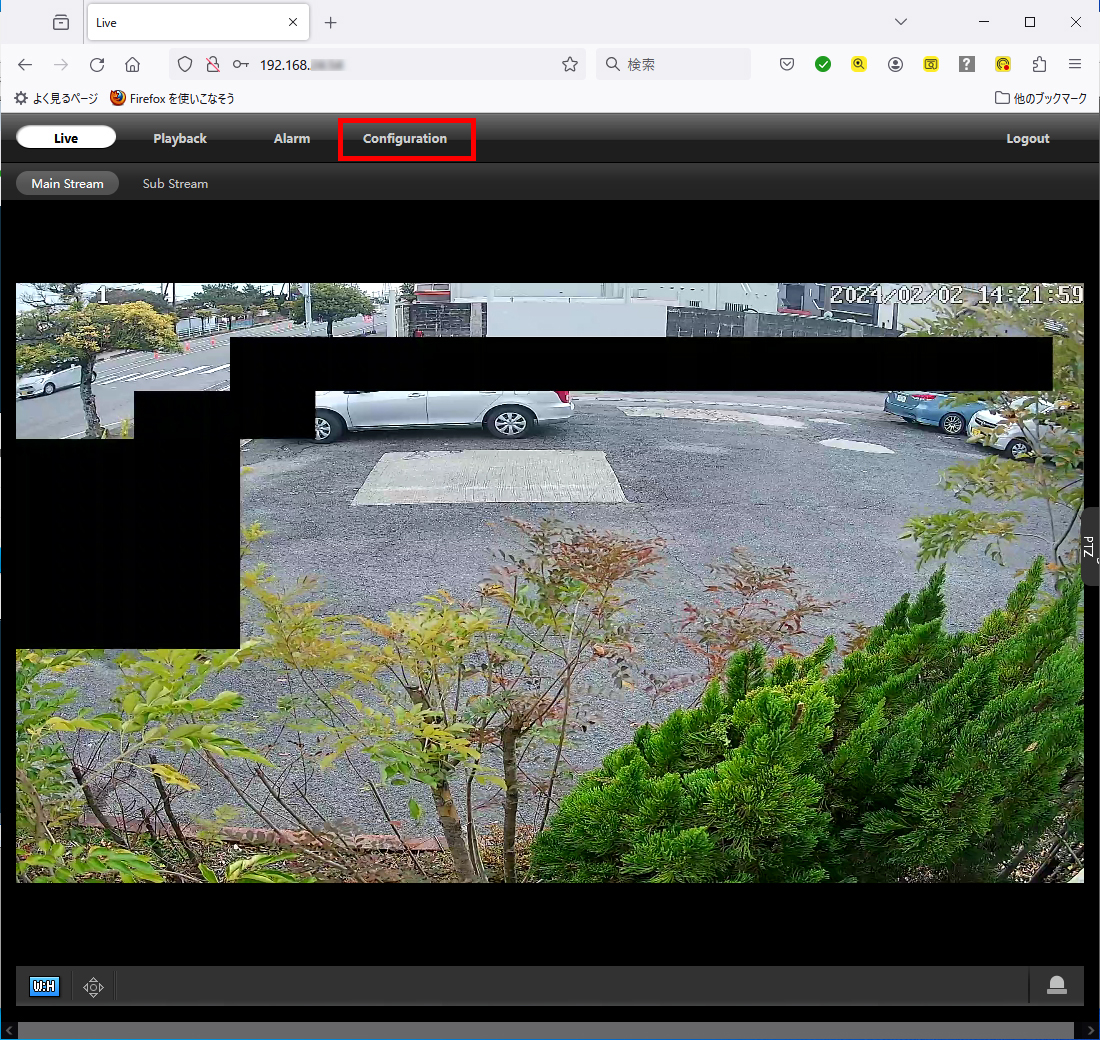
〇 手順 04 左側の Network → RTMP をクリックします。 Youtube で取得した「ストリームキー」を入力して、Save ボタンをクリックします。 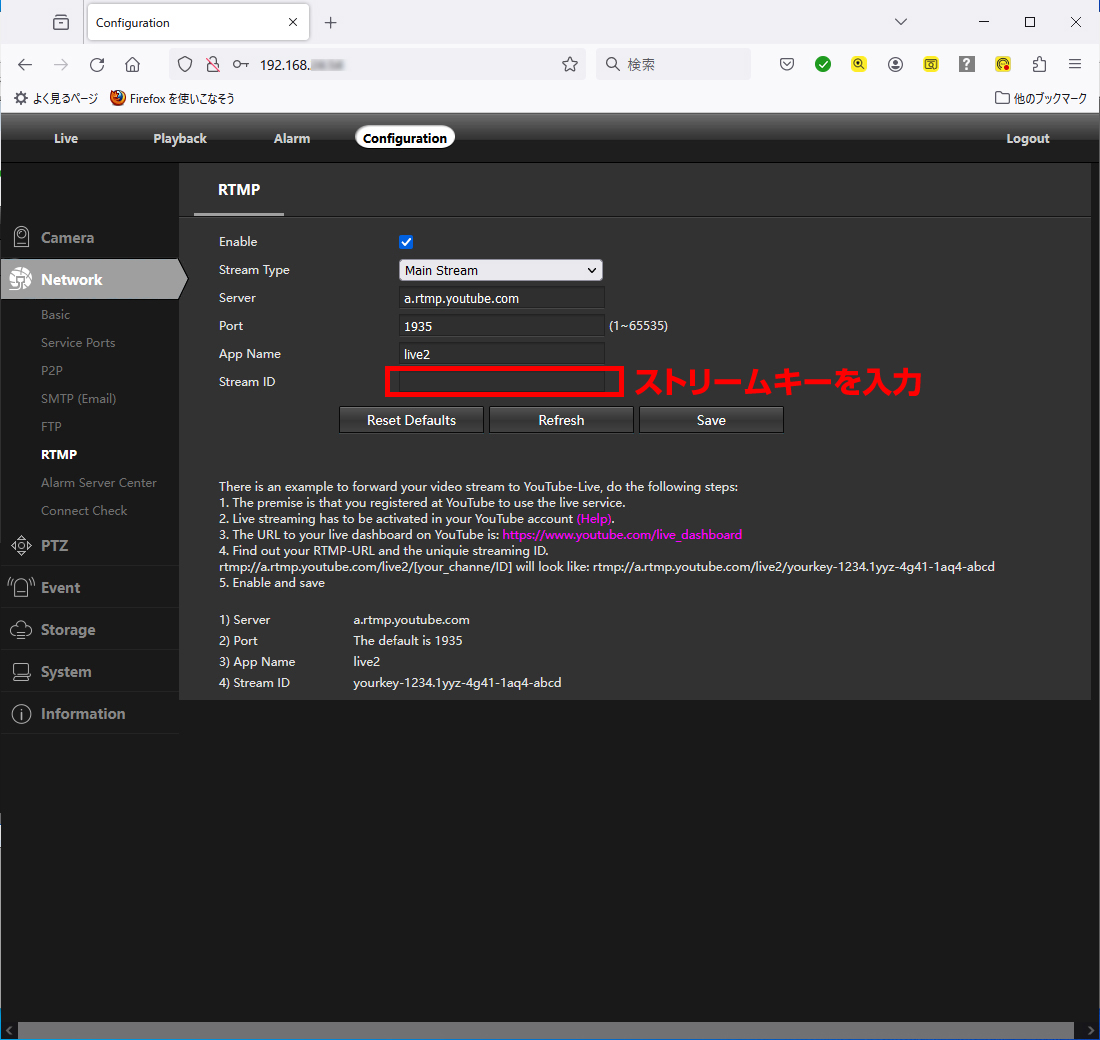
〇 手順 5 Youtubeライブ配信画面にて、接続状況のランプが緑色に変わった後、映像が表示されてライブ配信が始まります。 ※ ライブ配信が始まるまでに1~2分程かかります。 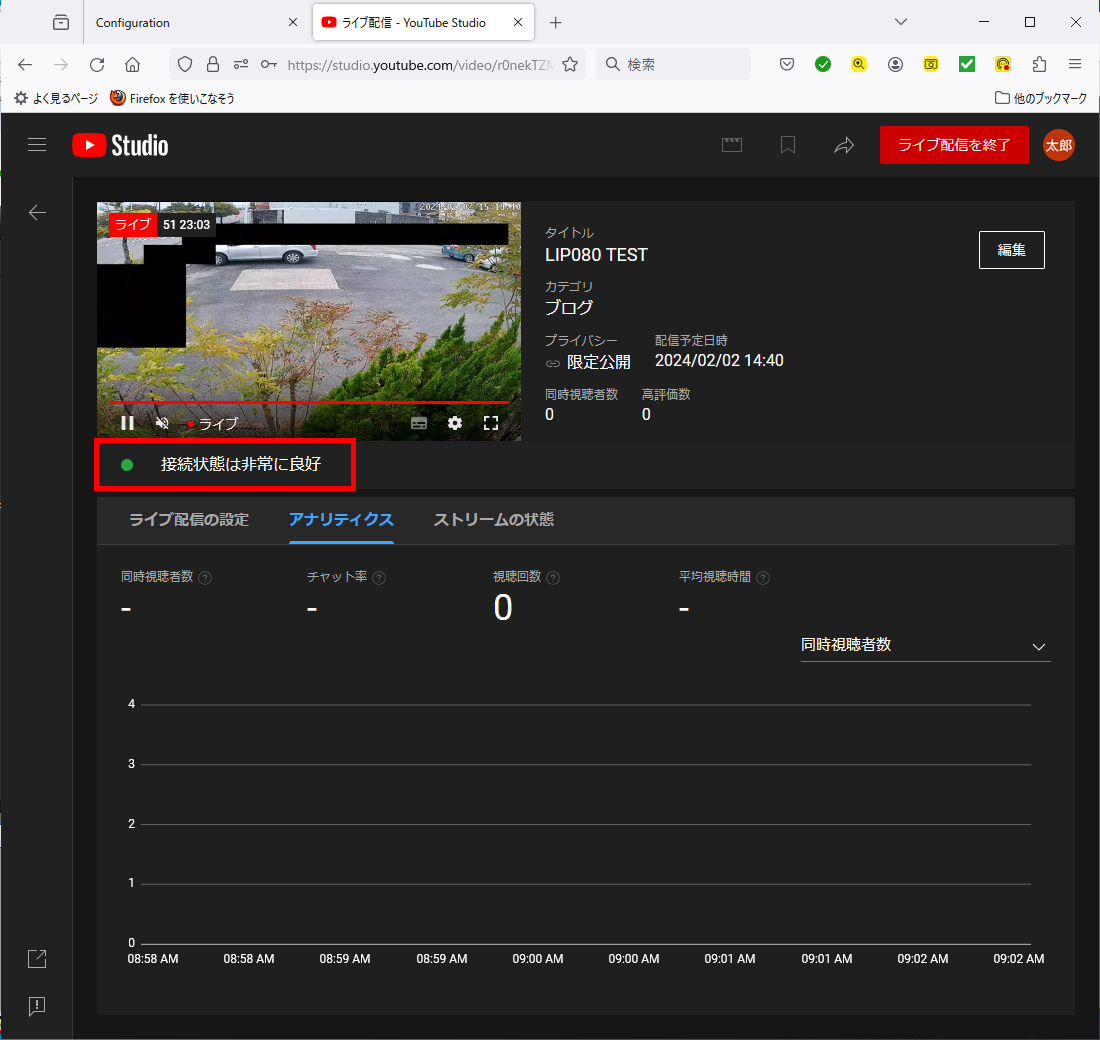
以降は、ステップ5 「Youtube ライブ配信を案内する」 をご参照ください。 ■ ステップ 5 Youtube ライブ配信を案内する Youtube ライブ配信が始まっている状態からの説明です。 〇 手順 01 画面右上の共有ボタンから SNS やメールを使って案内する事ができます。 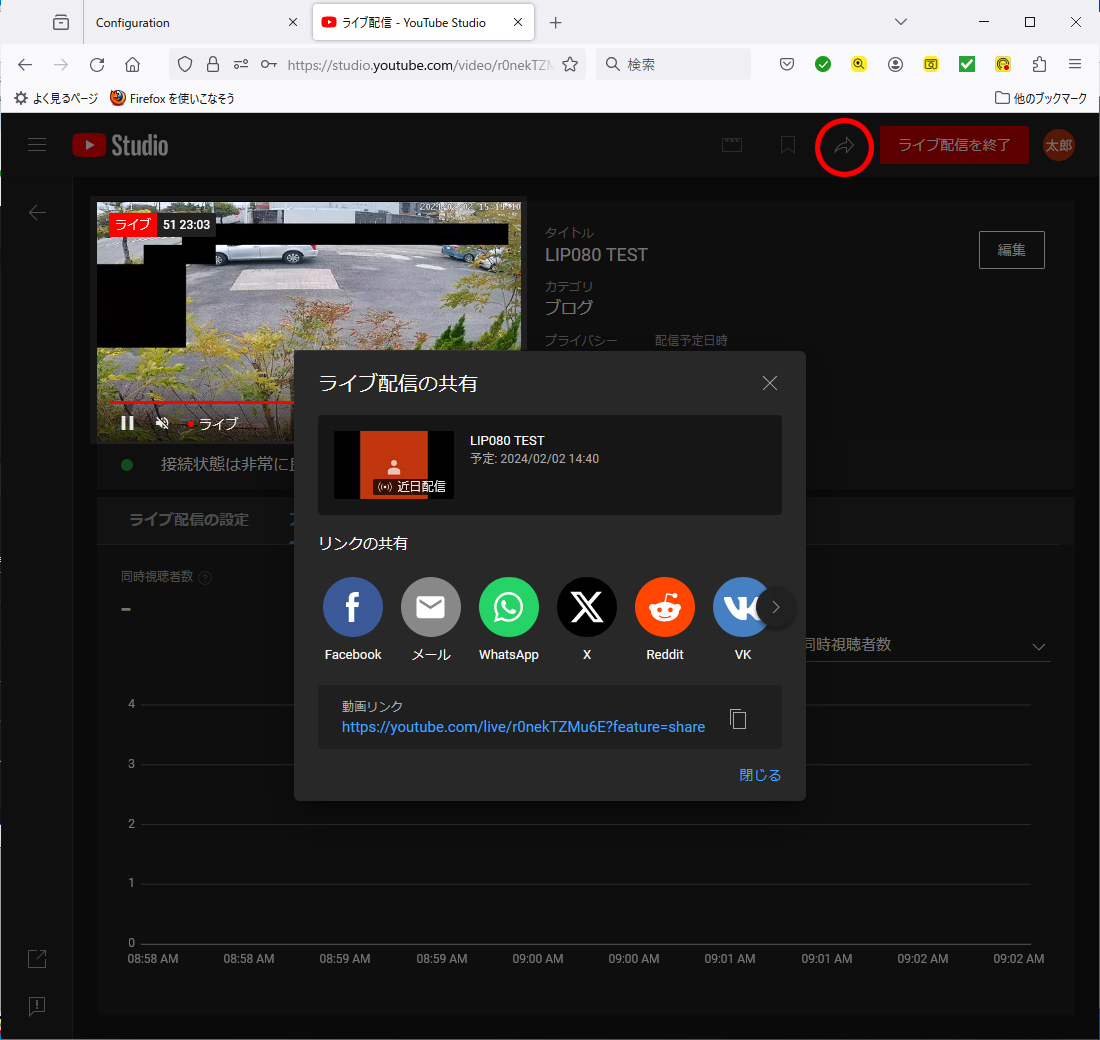
〇 手順 02 ライブ配信の小画面を右クリックすると、ホームページに埋め込むコードも取得できます。 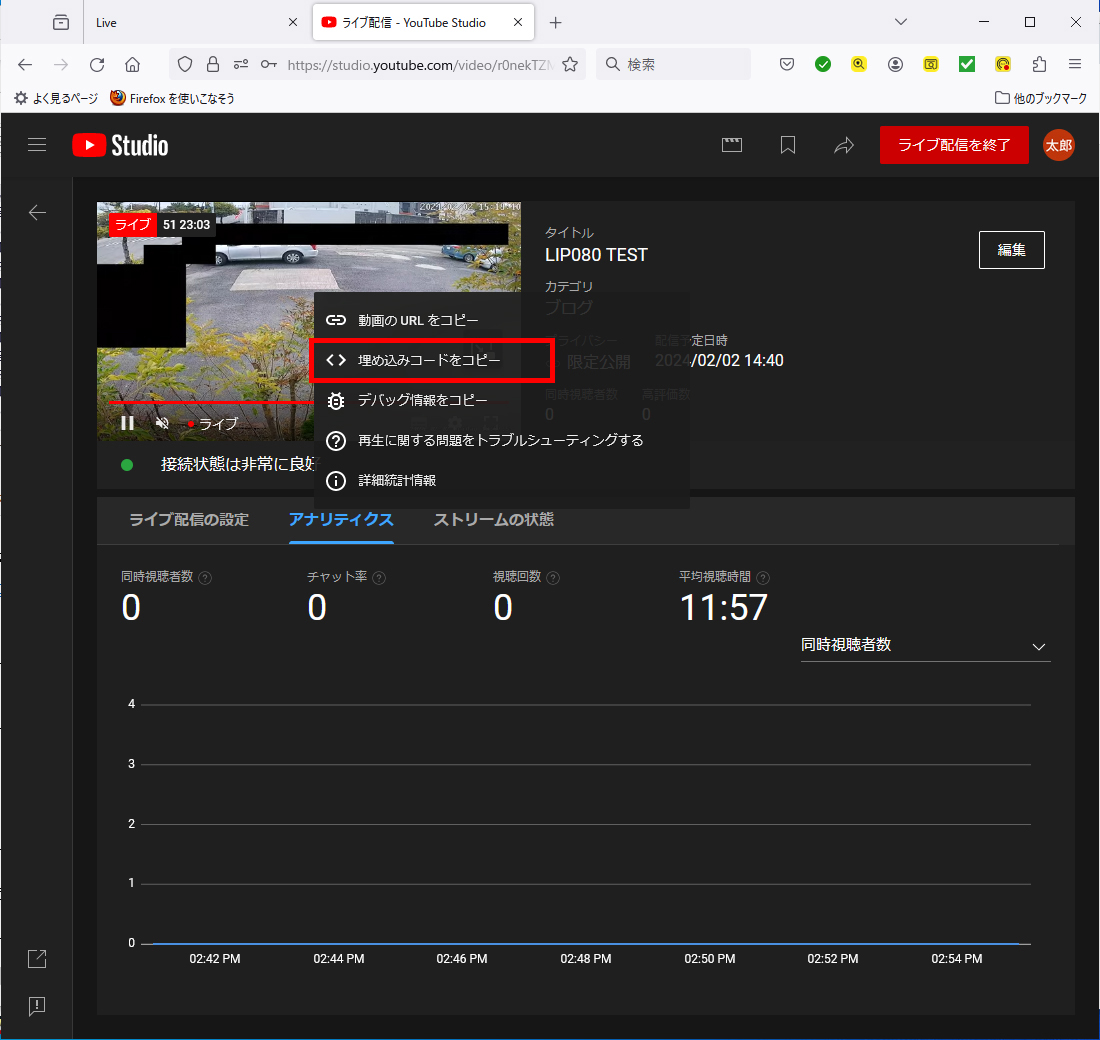
■ ステップ 6 ツールを使って IP アドレスを調べる・編集する パソコン専用ソフト(Search Tools)を使って、IP アドレスを調べる・編集する事ができます。 〇 手順 01 同一LAN内のパソコンに、専用ソフト(Search Tools)をダウンロードします。 ソフトを開くと自動的にネットワーク内のカメラのIPアドレスが表示されます。 ※ 最新ソフトは こちら からダウンロード可能です。 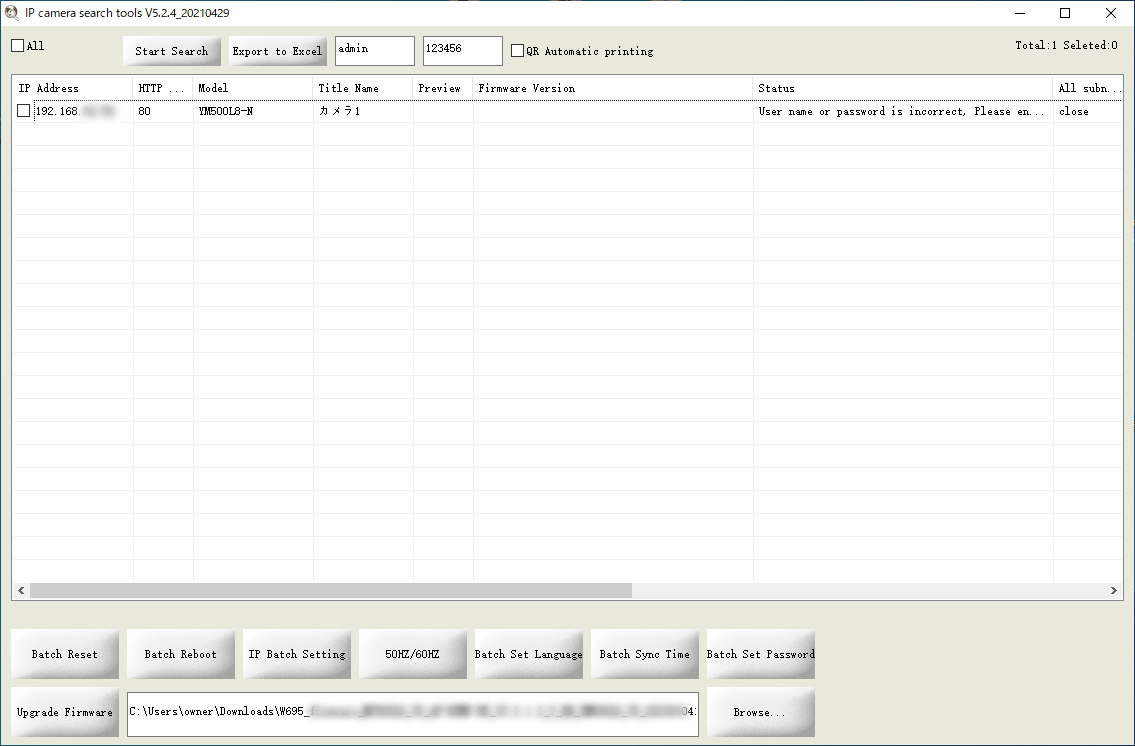
IPアドレスの編集が不要であれば、ステップ4 の手順でカメラ設定を開けます。 IPアドレスの編集が必要であれば次の手順に進みます。 〇 手順 02 IPアドレスを編集したい場合は、該当のカメラにチェックを入れて、下記をクリックします。 [IP Batch Setting] → [IP Batch Manual Setting] 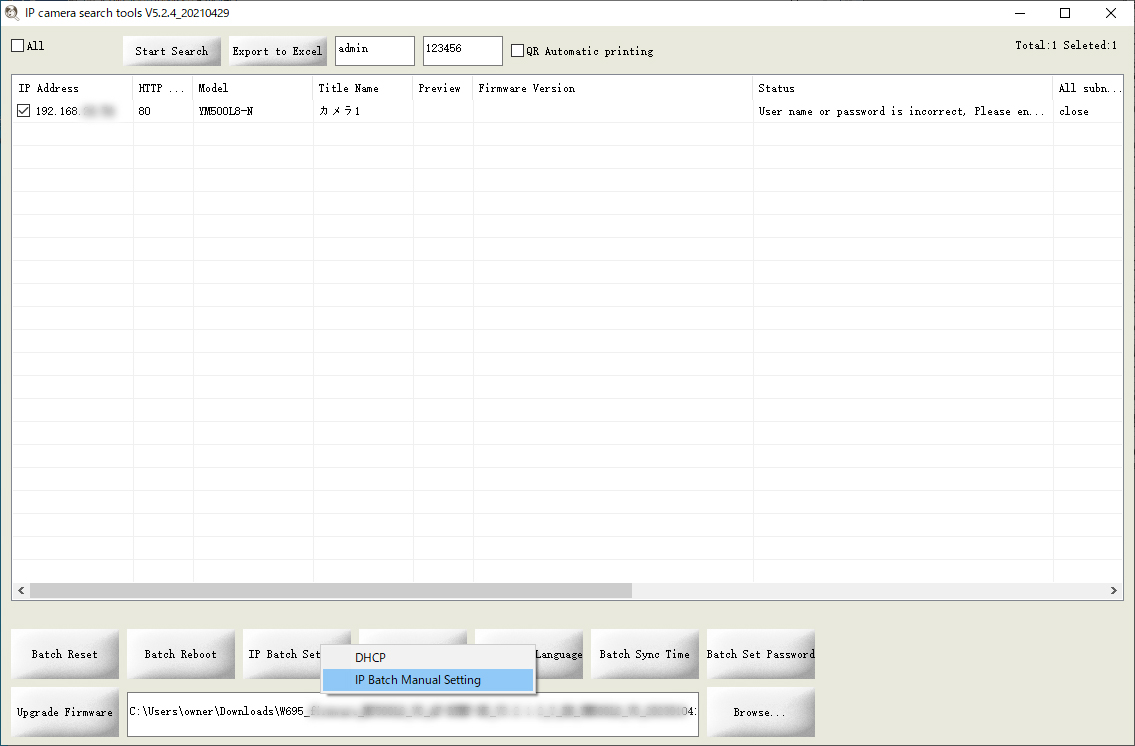
〇 手順 03 IPアドレスやサブネットマスク、デフォルトゲートウェイを編集して「OK」をクリックします。 編集が成功したら、ステップ4 の手順でカメラ設定を開けます。 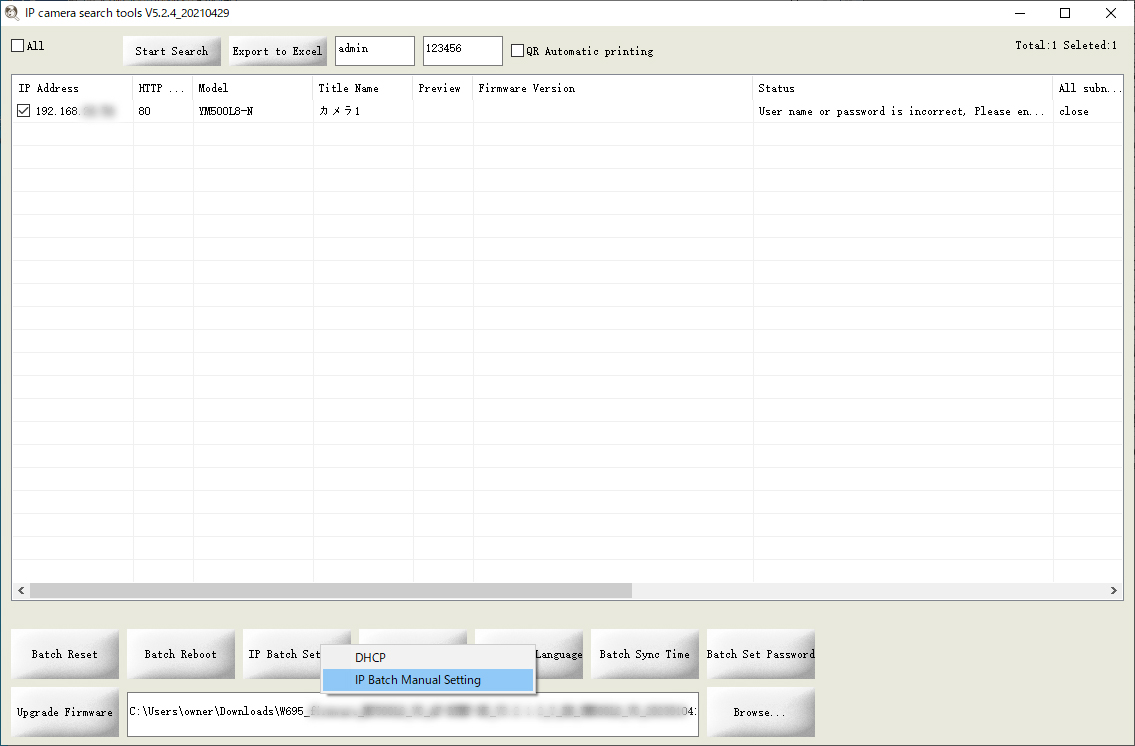
■ ステップ 7 スマートフォンで別のアカウントにカメラを共有する スマホ用アプリ 「VideoLink」 では、誰かがカメラの登録を行うと、他のアカウントはそのカメラを登録できません。 他アカウントで見たい場合は、下記の手順でカメラを共有する必要があります。 〇 手順 01 共有元となるアカウントの端末でカメラの登録を行います。 登録方法はステップ2を参照してください。 〇 手順 02 共有先となるアカウントの端末にも VideoLink をインストールします。 〇 手順 03 共有元となるアカウントで、カメラ画像の上にある「共有」をタップします。 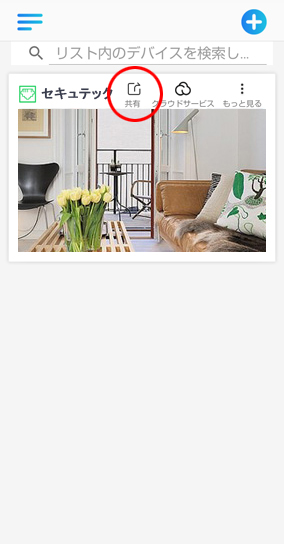
〇 手順 04 メールアドレス横のマークをタップすると、カメラ画面となります。 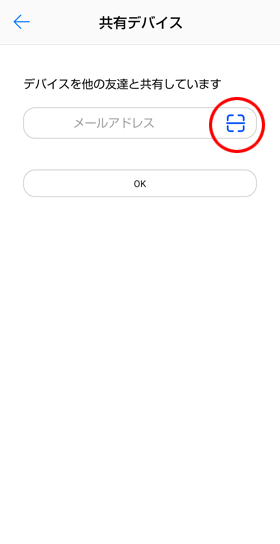
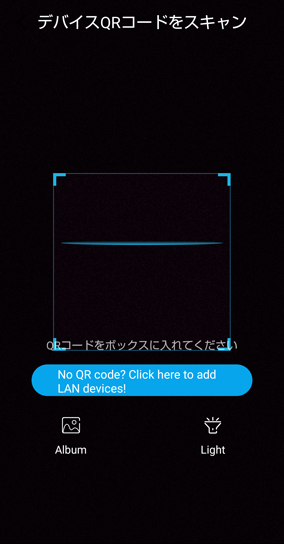
〇 手順 05 共有先のアカウントの左上にある「三」をタップして、ユーザーQRコードをタップします。 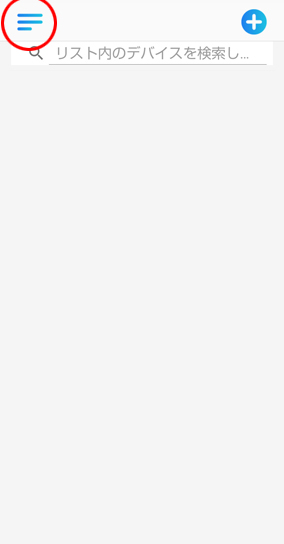
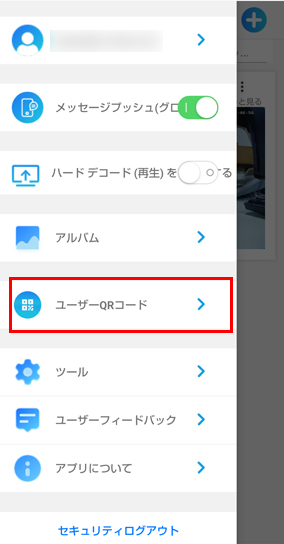
〇 手順 06 共有元のアカウントで、QRコードを読み込んで OK をタップします。 共有先の画面にカメラが自動的に追加されます。 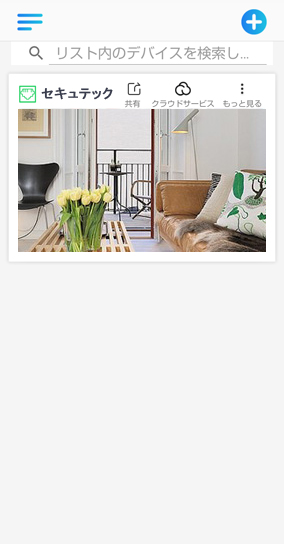
■ ステップ 8 ライブ配信が途切れてしまった場合の対処方法 ライブ配信を開始した後、時間が経過してライブ配信が途切れてしまった場合の対処方法です。 カメラが正常で、ネットワークス通信も正常な場合、ライブ映像が途切れる事はありません。 ただし下記の場合、カメラ設定が変更されてしまい、ライブ映像が途切れてしまう可能性があります。
〇 手順 01 工場出荷時にリセットした場合、全ての設定が初期化されてしまいます。 取扱説明書に出荷時の設定を記載していますので、全ての値を出荷時の設定に戻した後、本ページのステップ 1、ステップ 2、ステップ 4(または 3) の手順に従ってストリームキーを再度設定してください。 リセットを行っていない場合は次の手順を参照してください。 〇 手順 02 VideoLink、または、ローカルネットワーク内のパソコンを使って、直接カメラ映像をご確認ください。 カメラ映像を見る事ができる場合 → 設定が変更されている可能性がありますので、次の手順を参照してください。 カメラ映像を見る事ができない場合 → カメラ自体が正常に動作していない可能性があります。手順 05 に進んでください。 〇 手順 03 下記の設定が変更されていないかご確認ください。
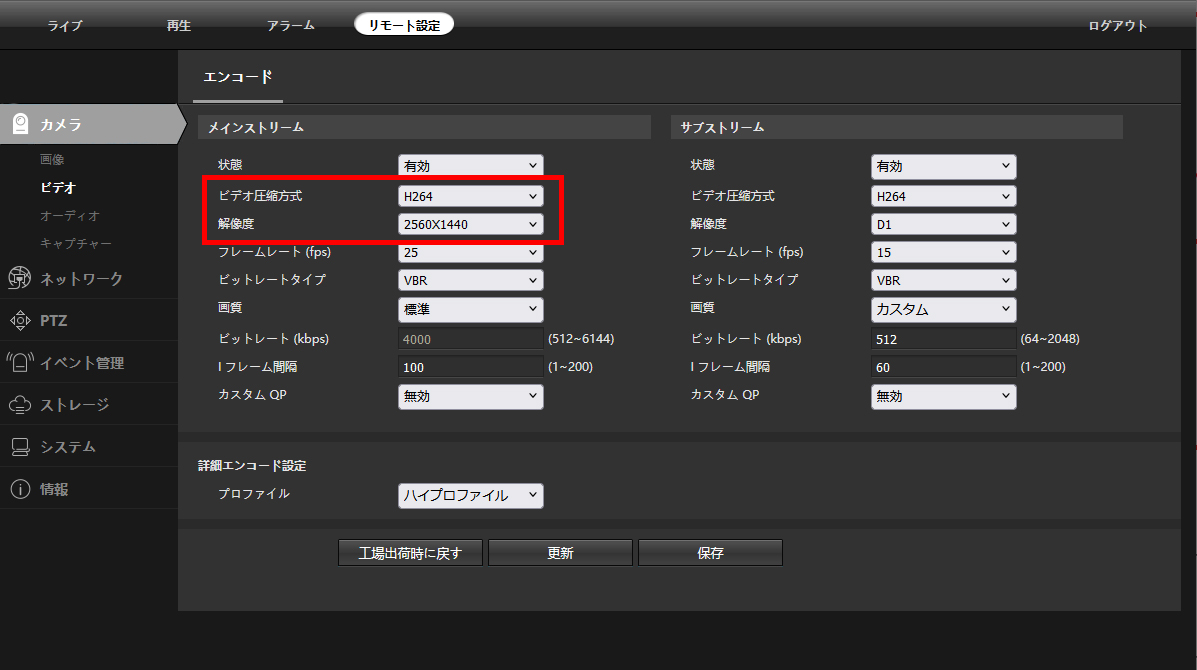
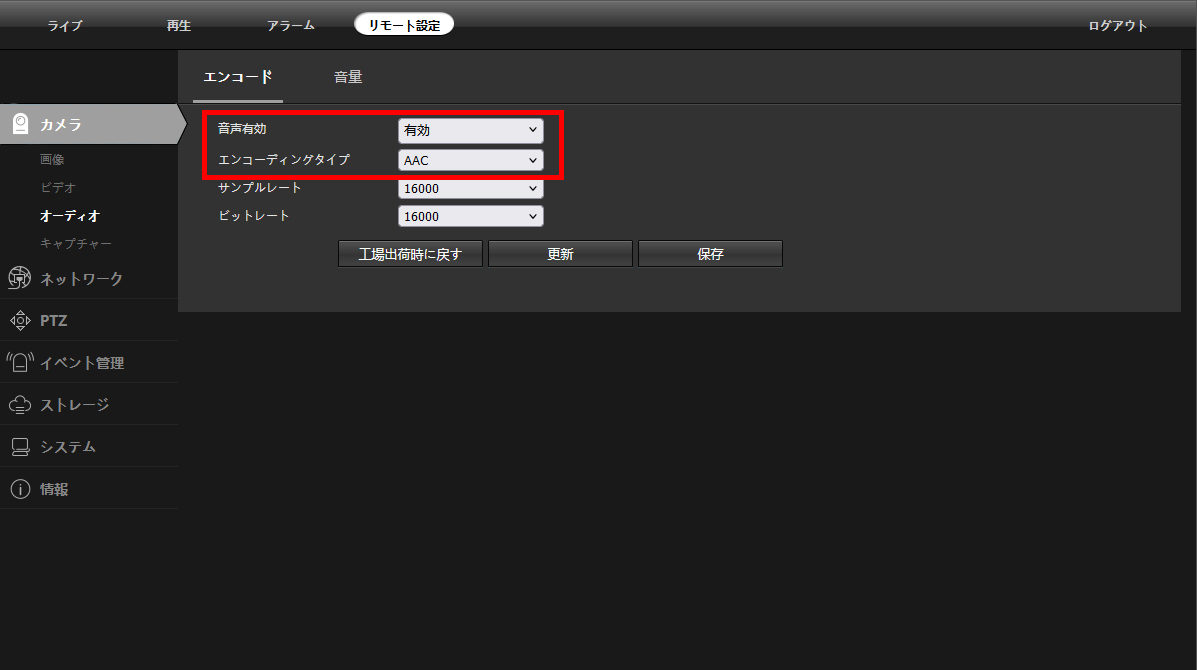
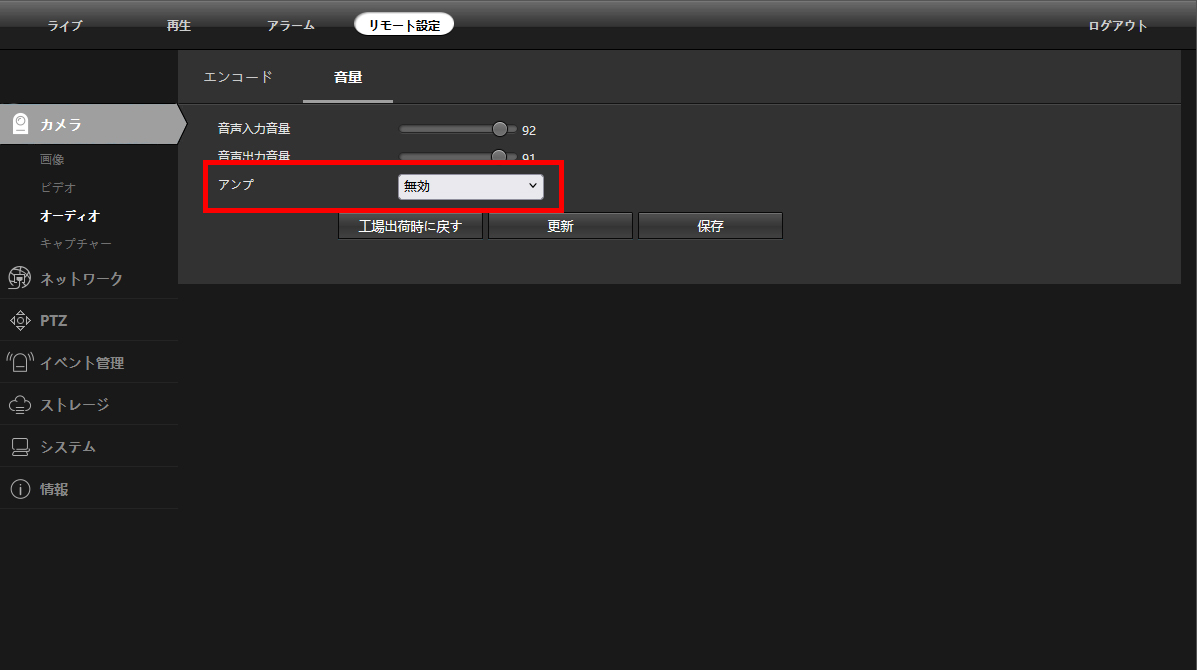
〇 手順 04 上記手順にて設定を変更した後、ライブ配信が再開されたかご確認ください。 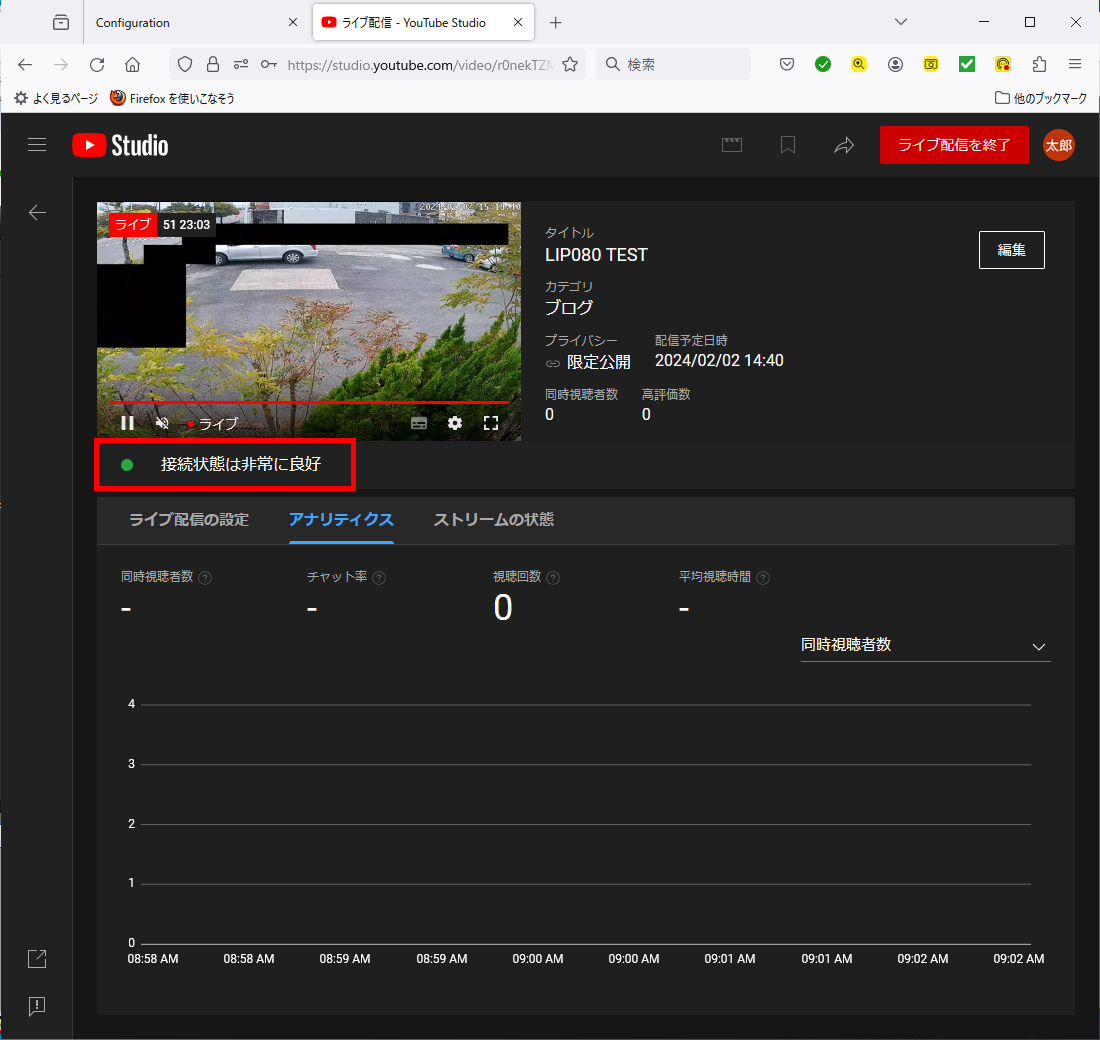
〇 手順 05 VideoLinkやパソコンで、直接カメラ映像を見れない場合、以下の可能性が考えられます。
カメラを一旦取り外した後、別のLANケーブルや別のPoE対応ハブ(または電源アダプター)を使って、カメラ映像を見る事が出来るかご確認ください。 ご確認が難しい場合は、ご購入頂いた販売店までご相談ください。 |
2025-03-10 17:03
お客様サポート
|



















































