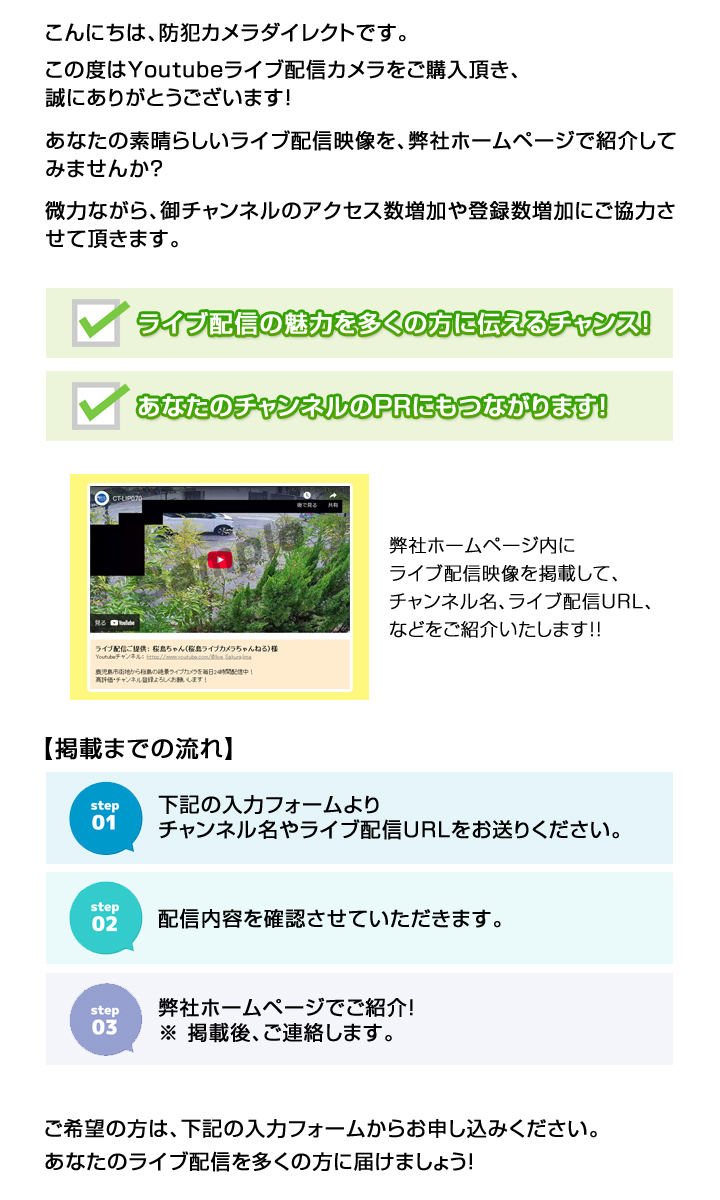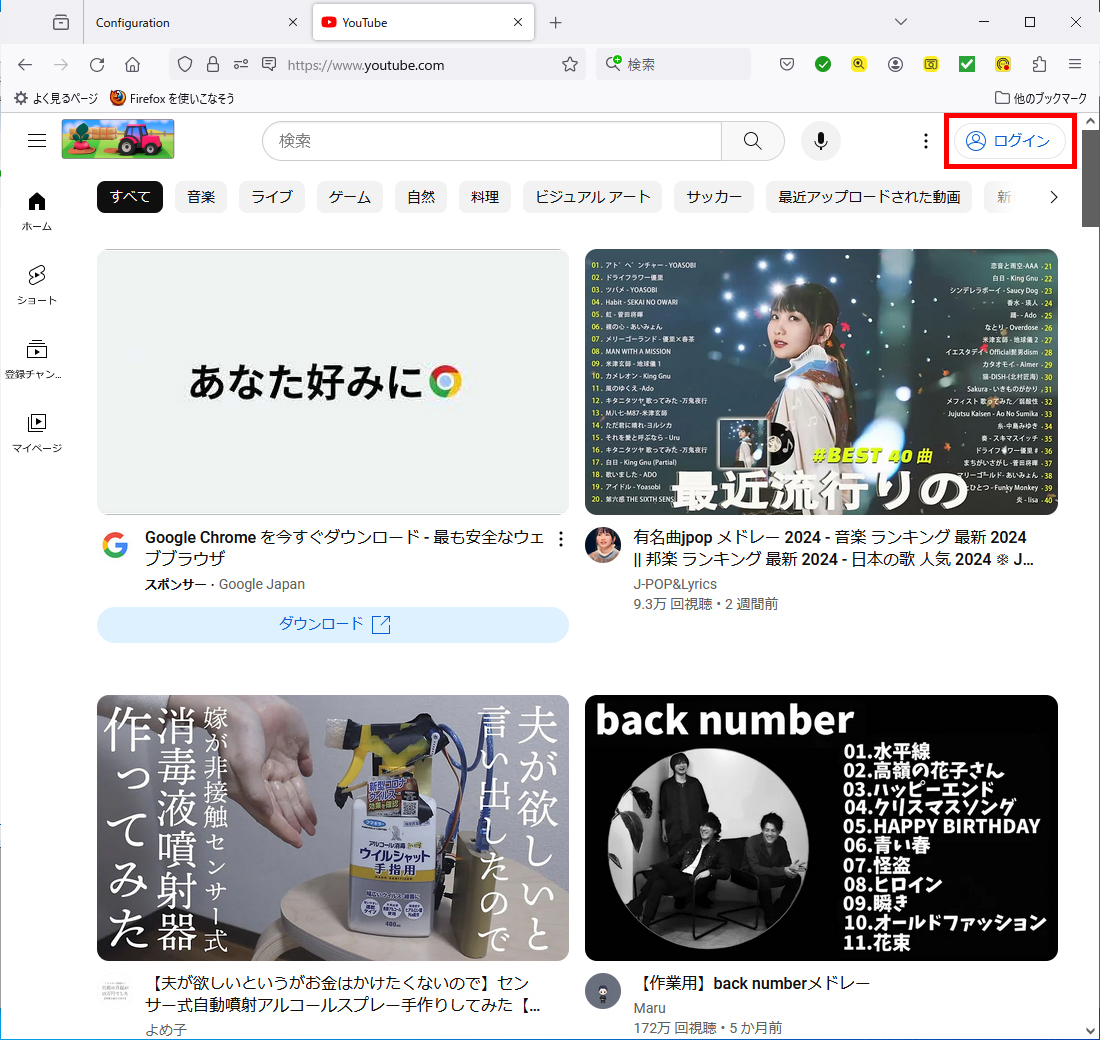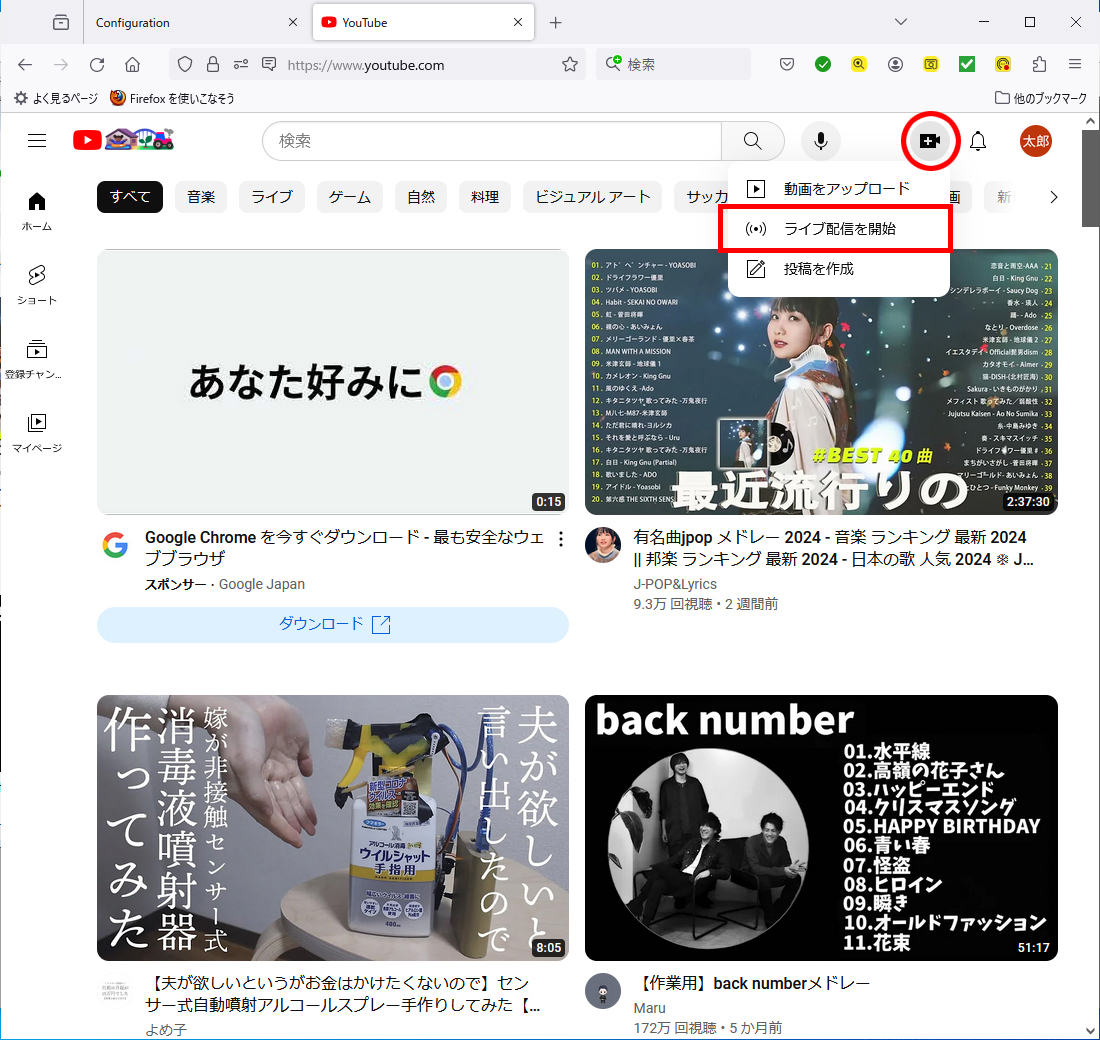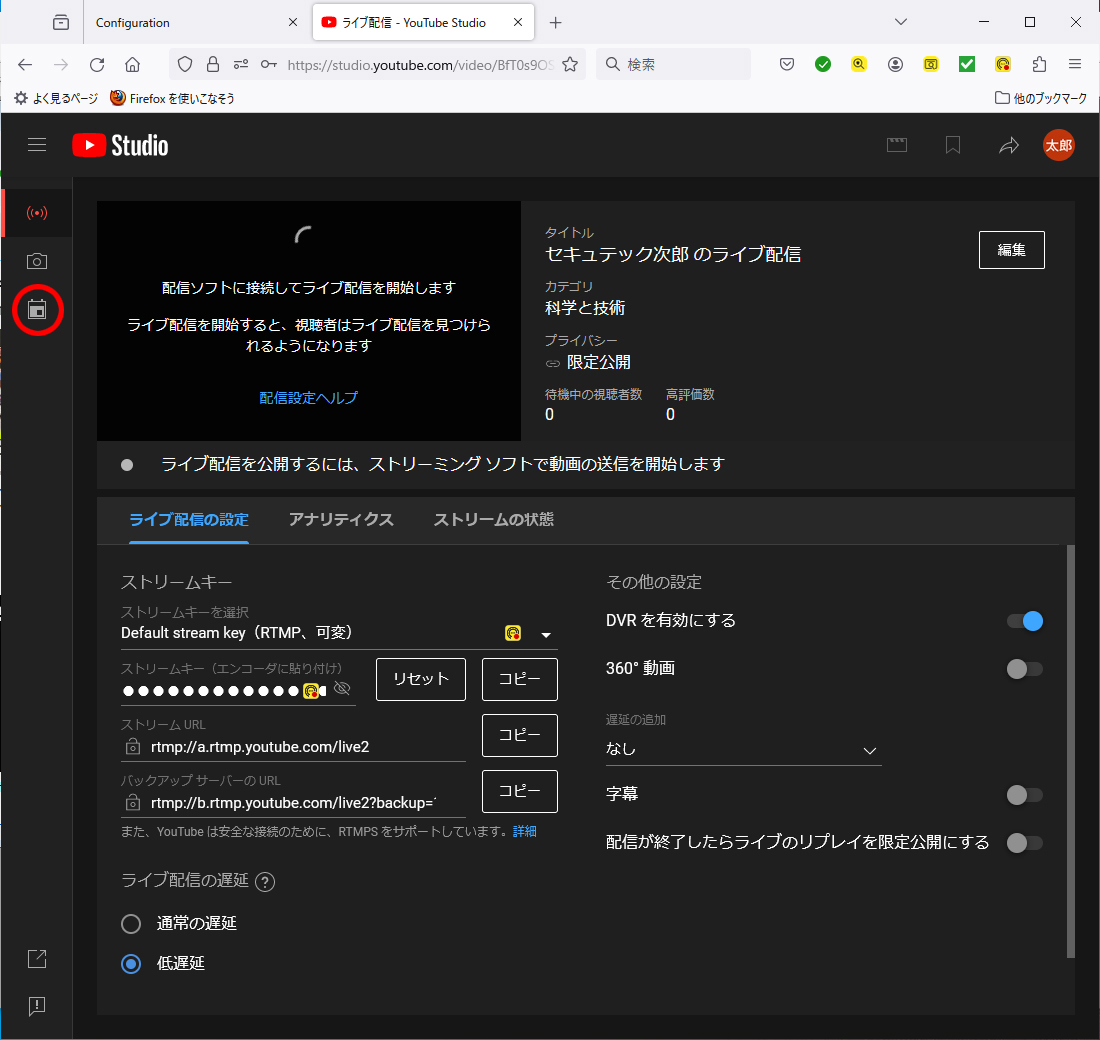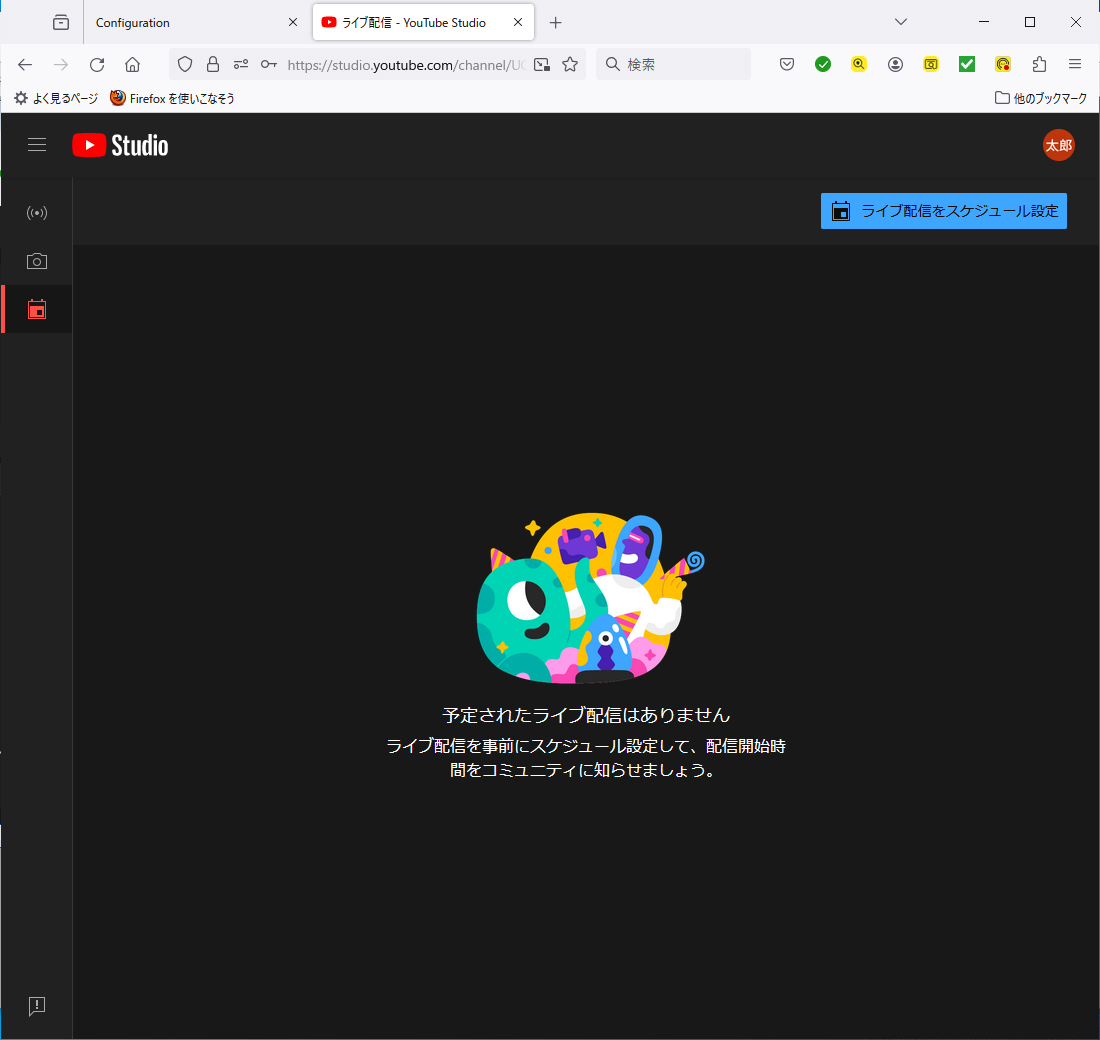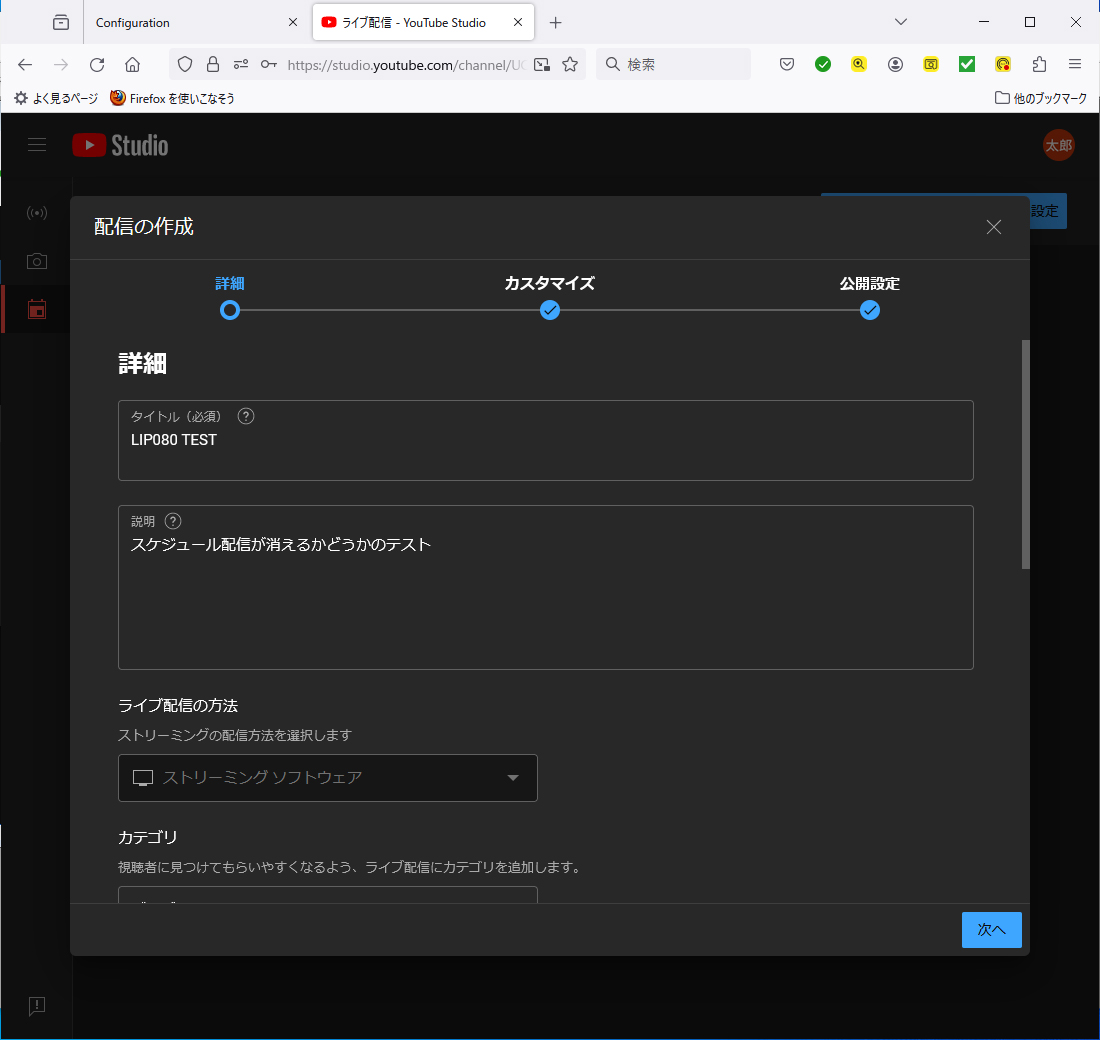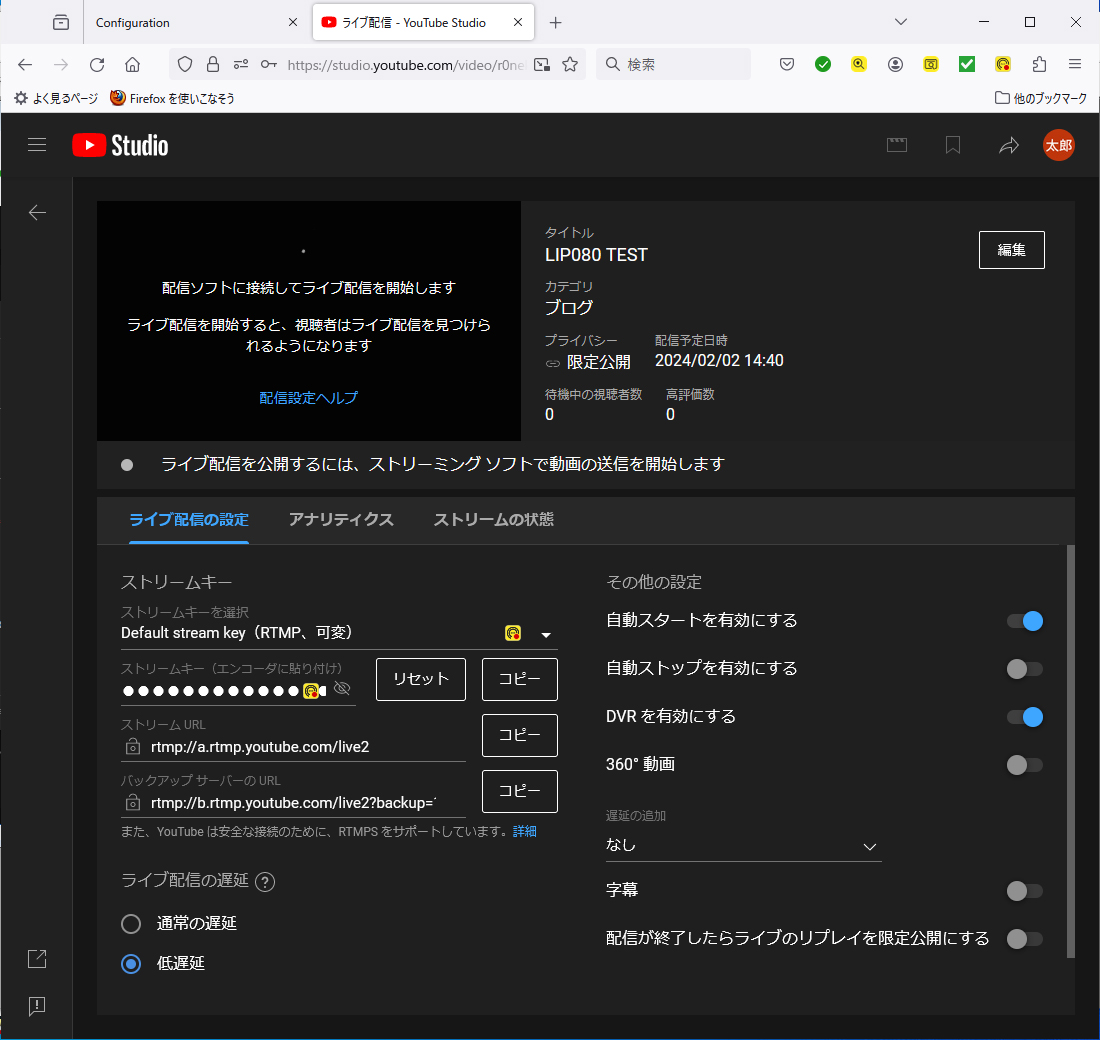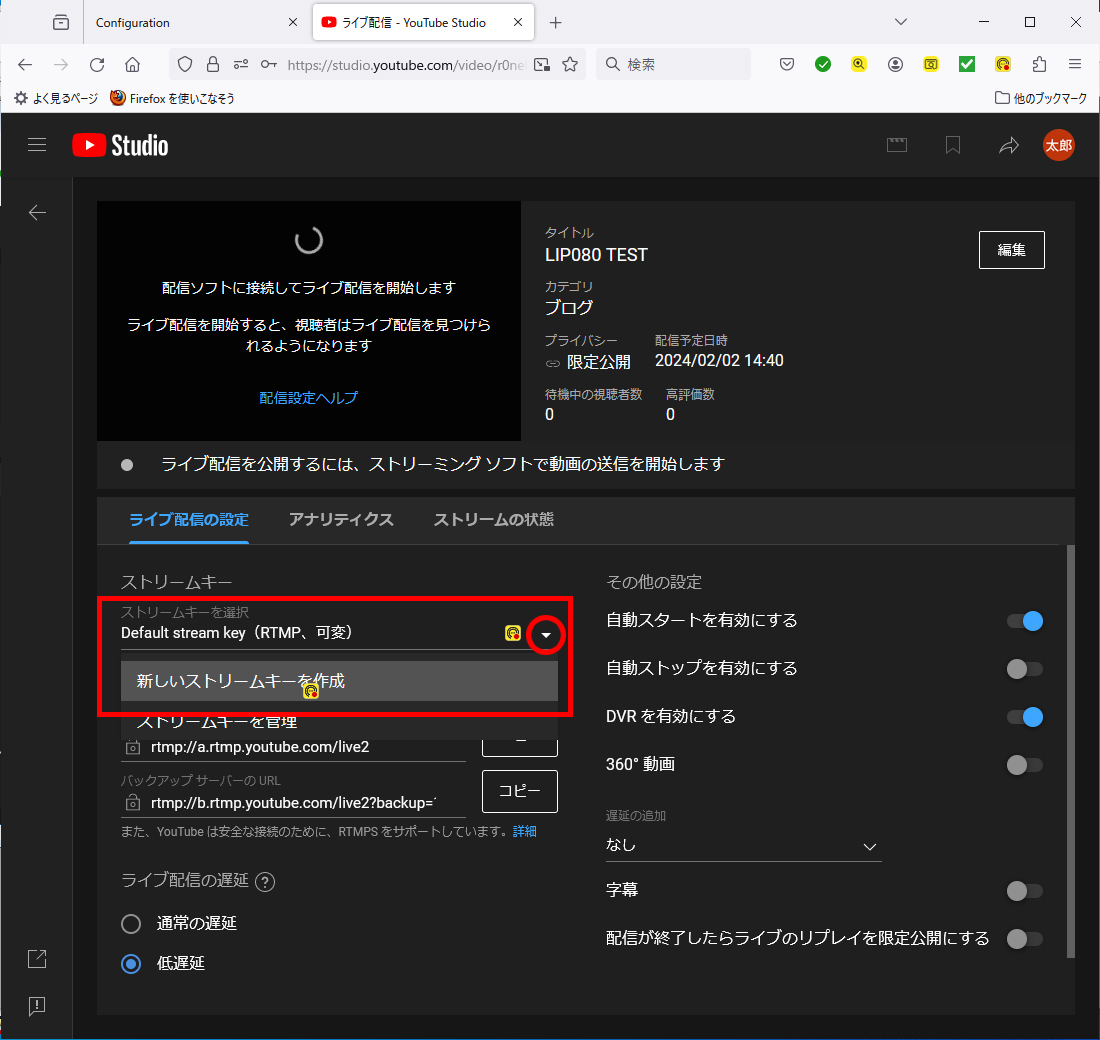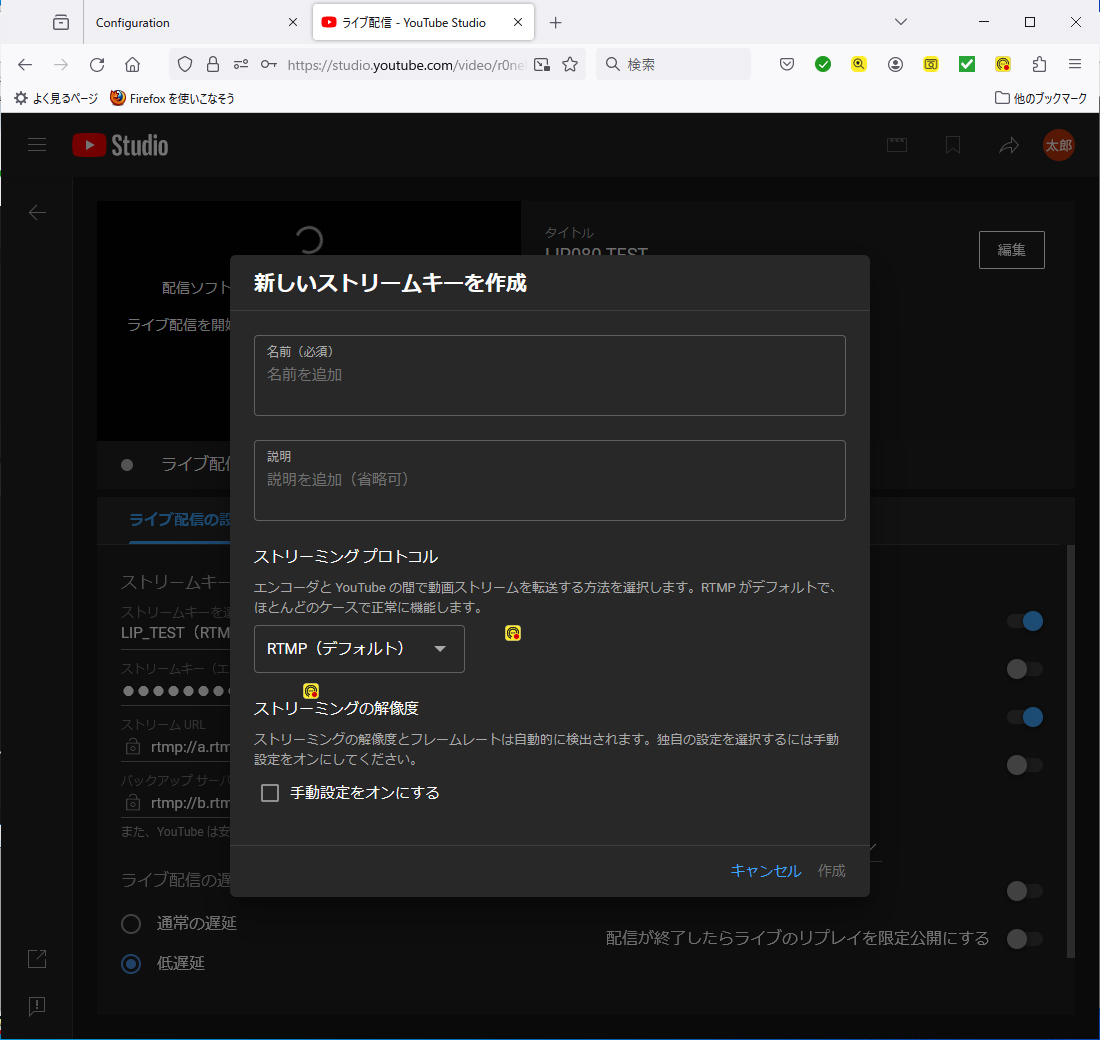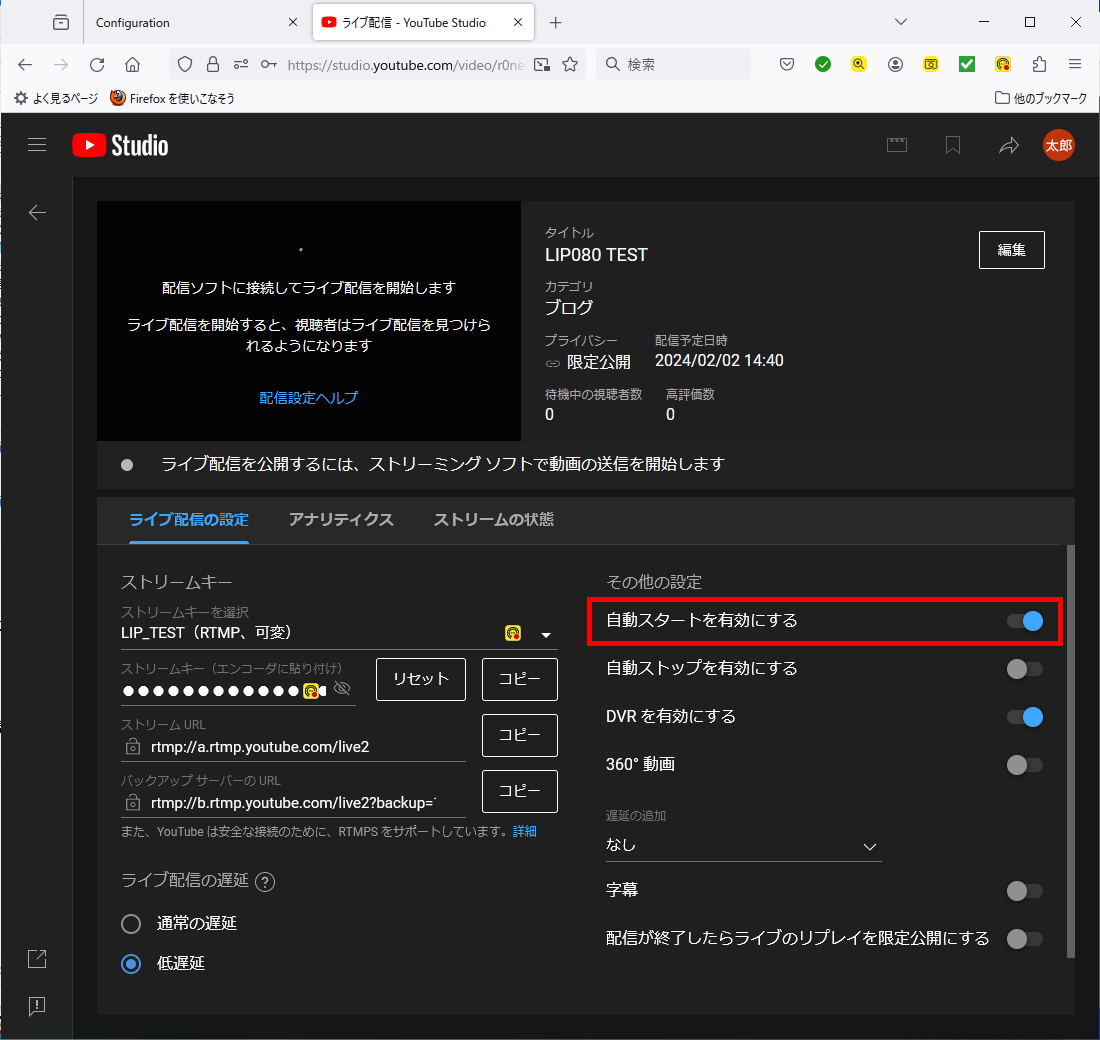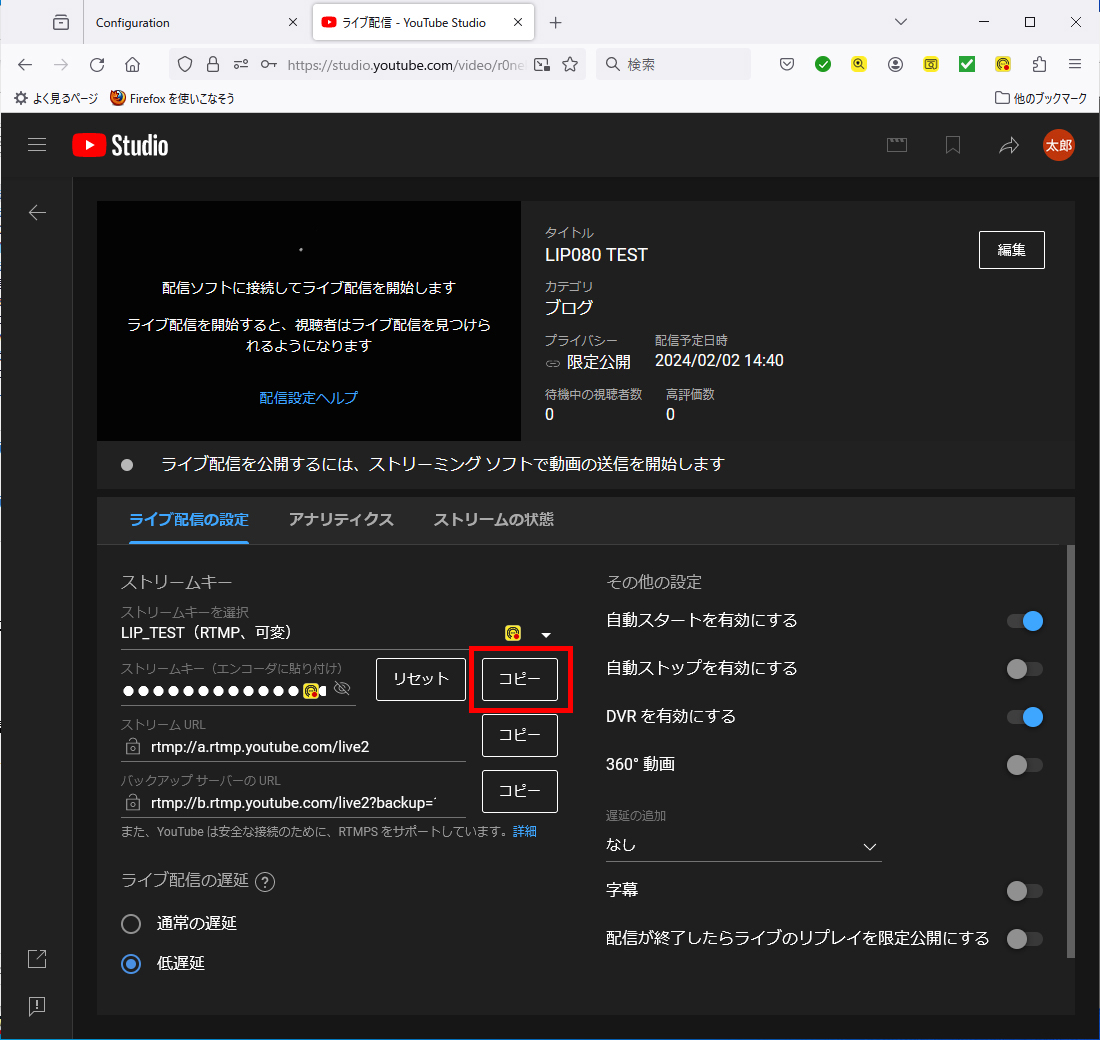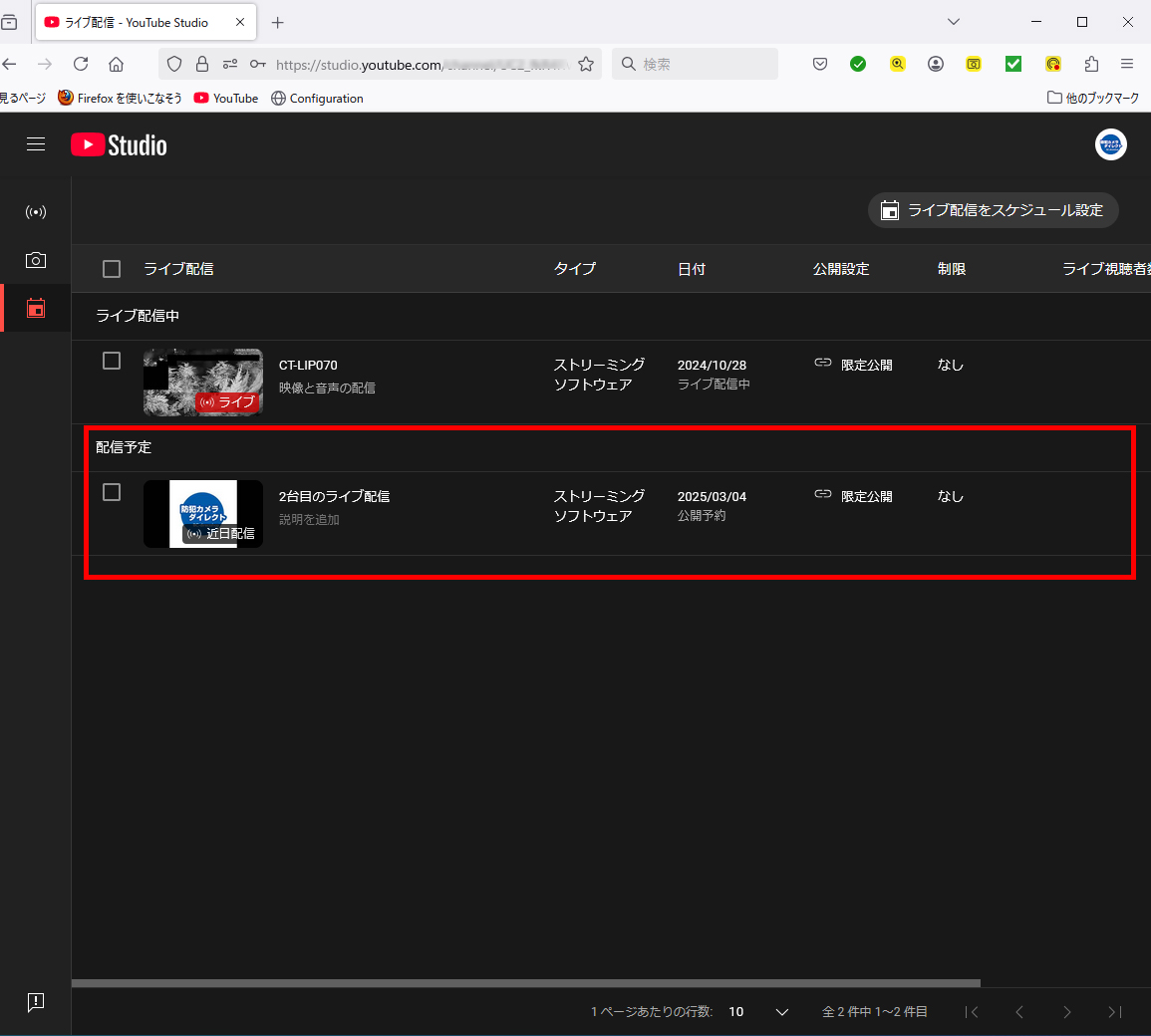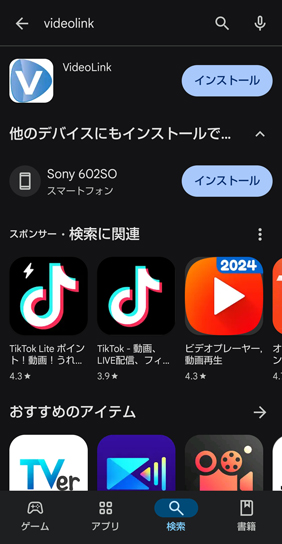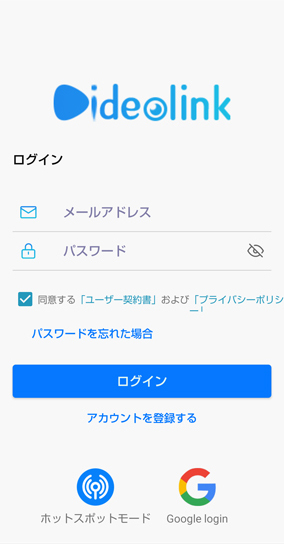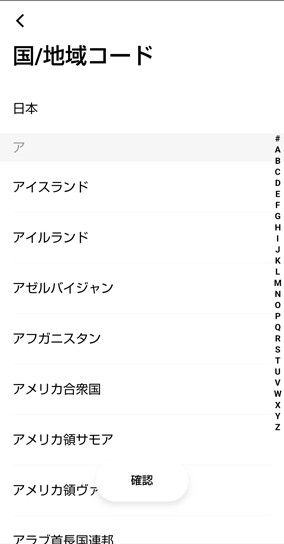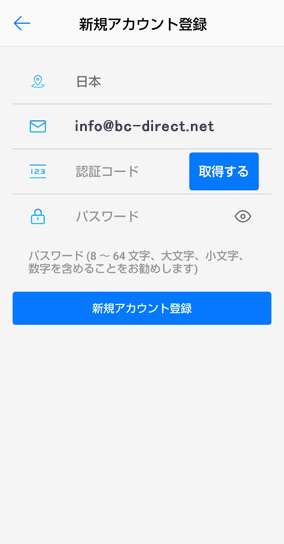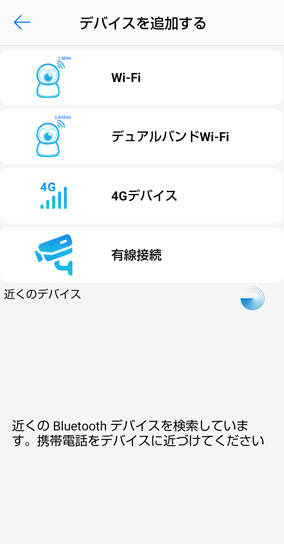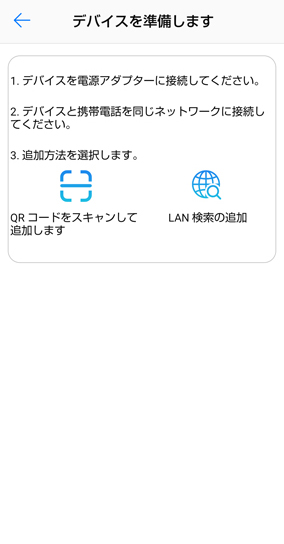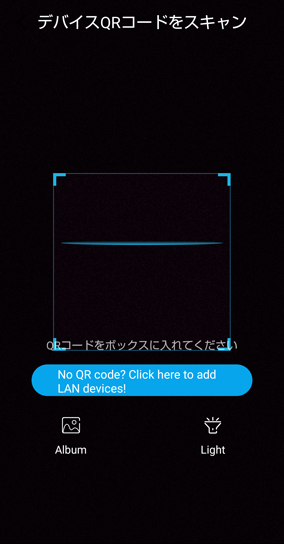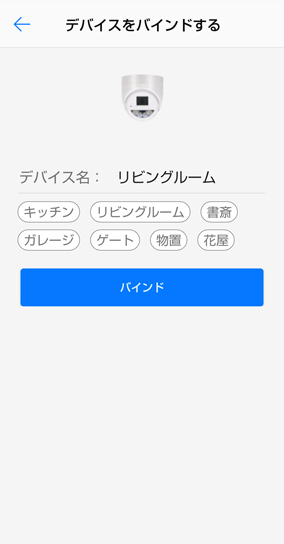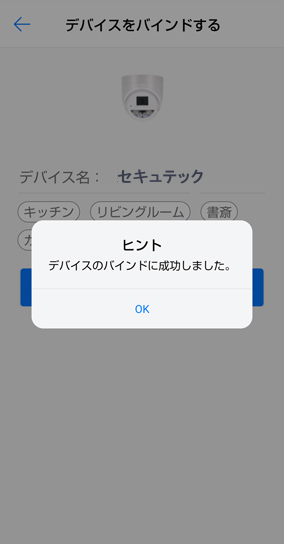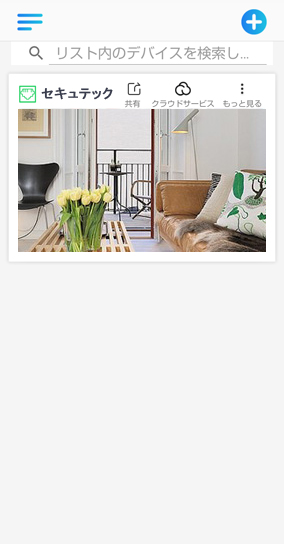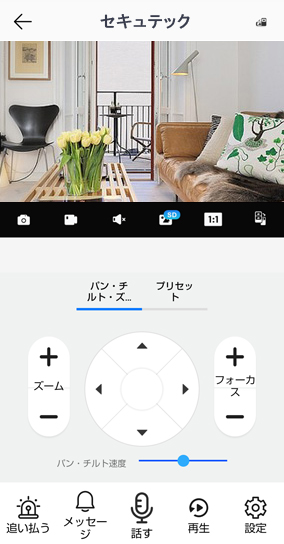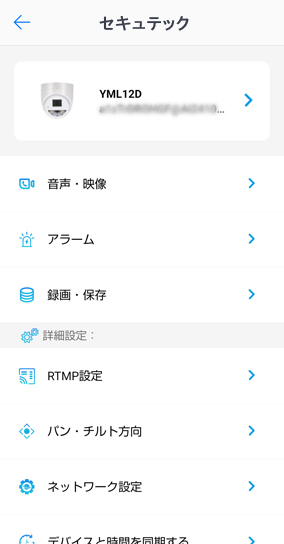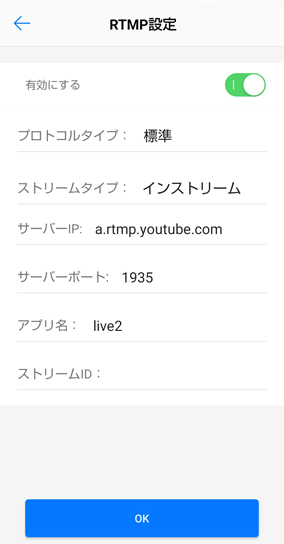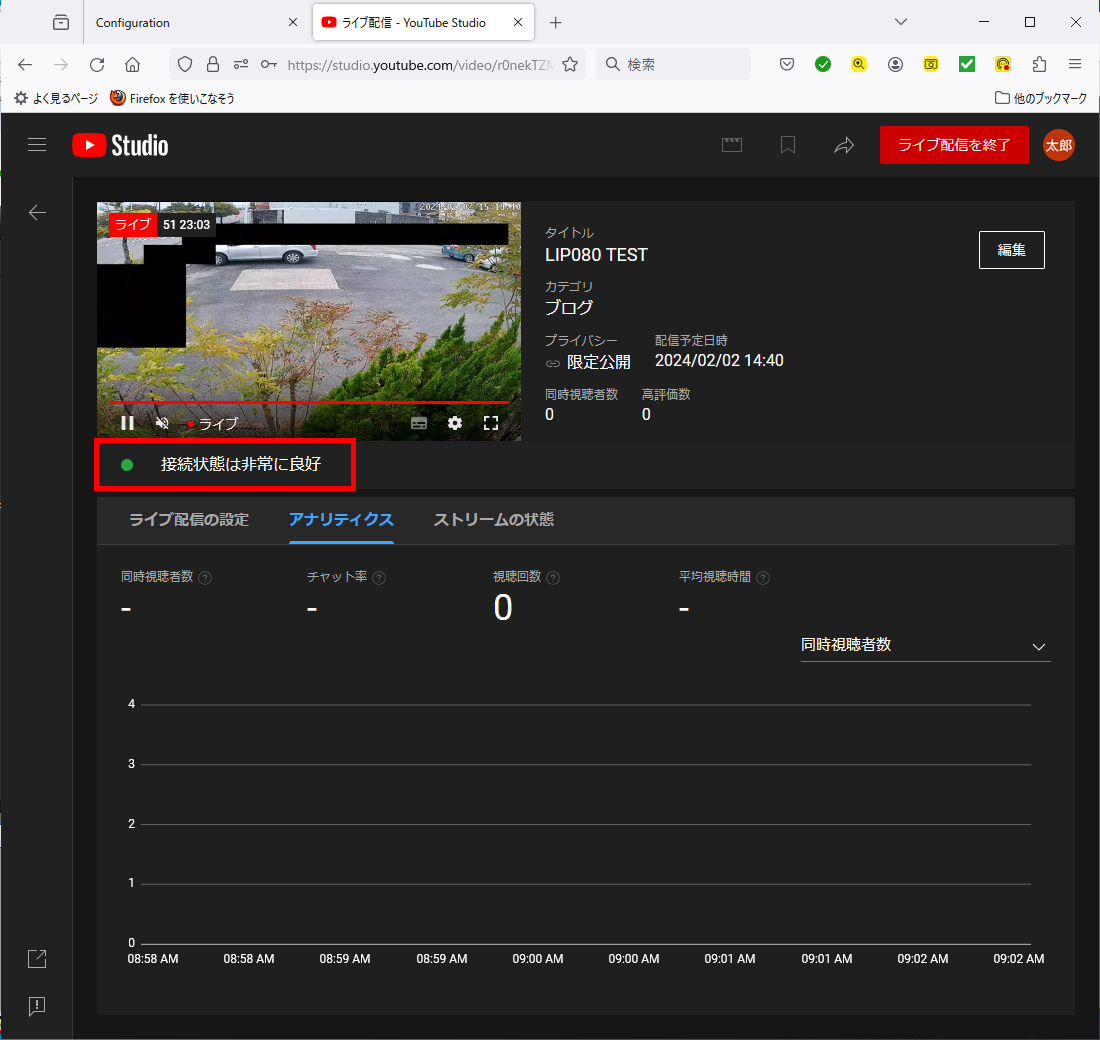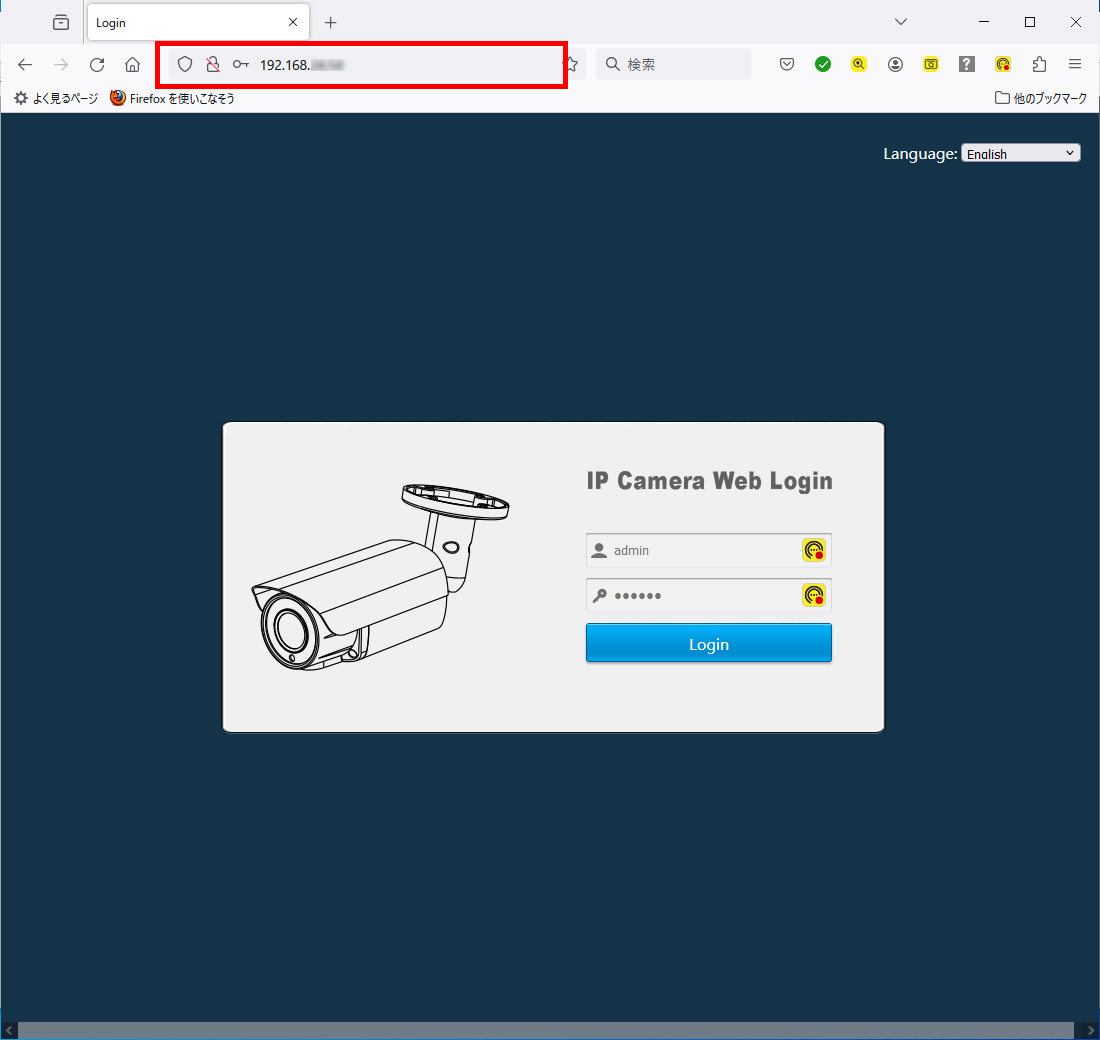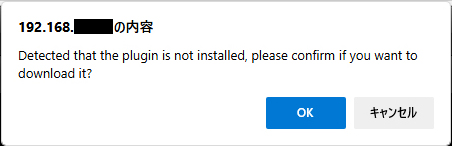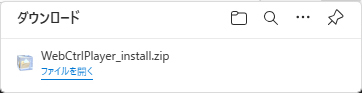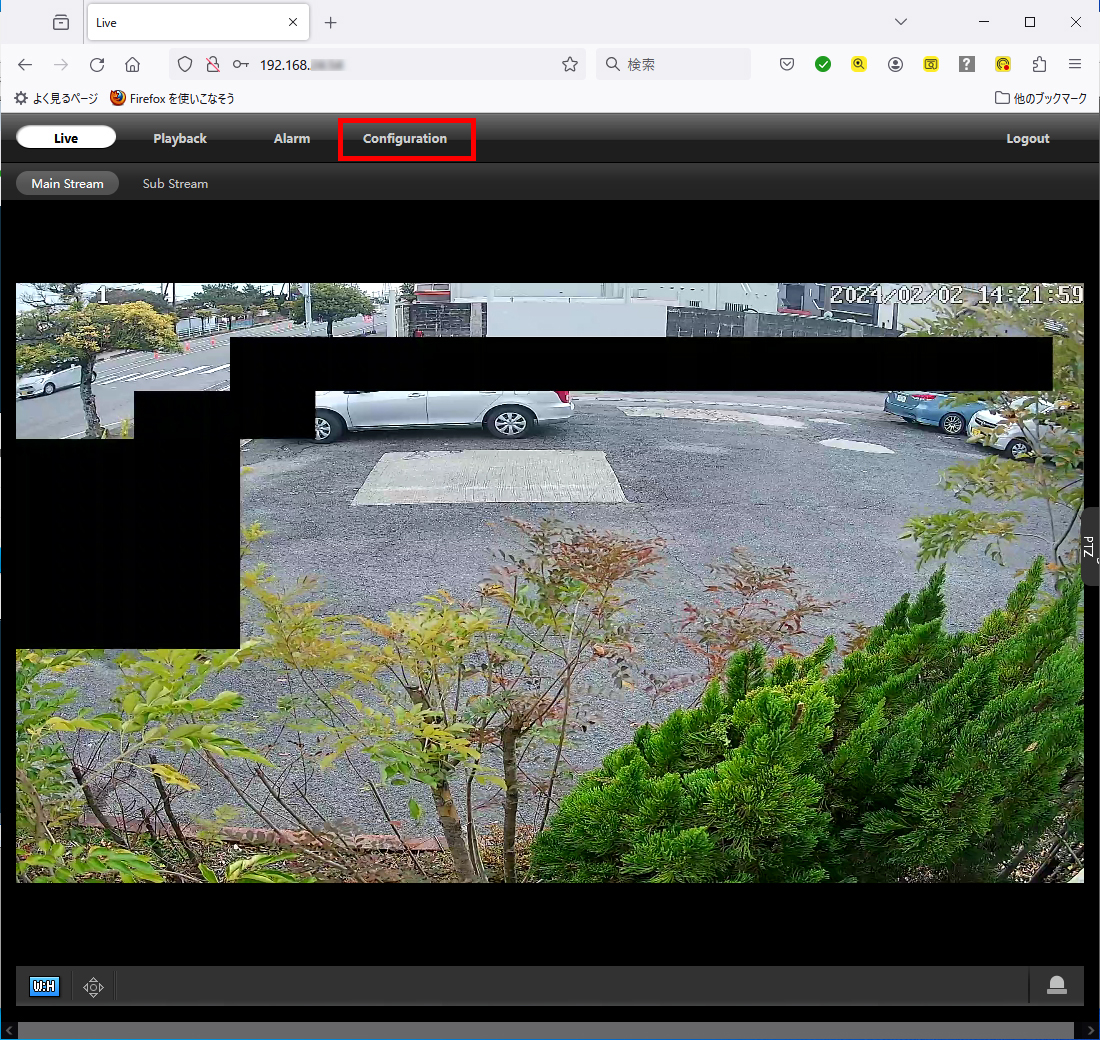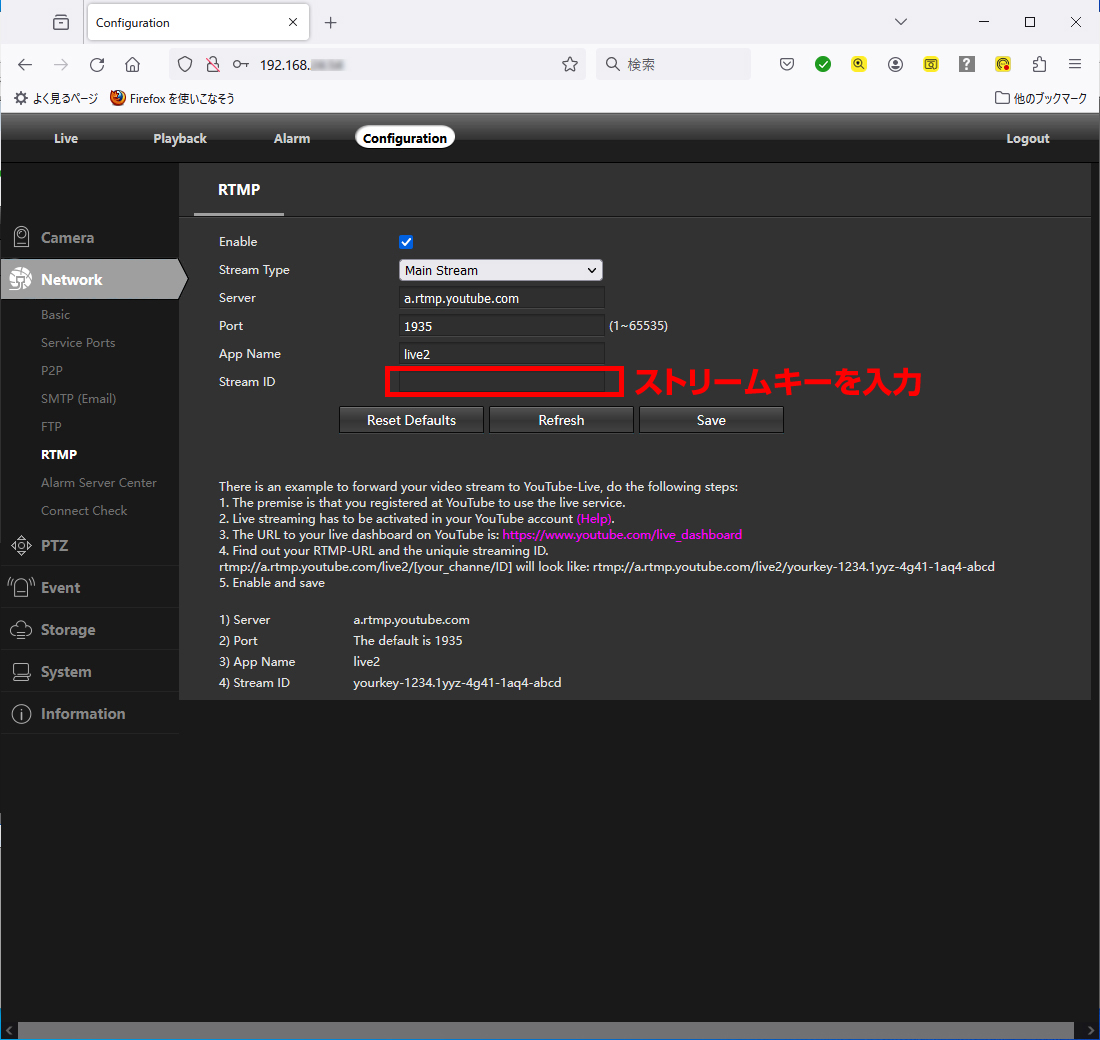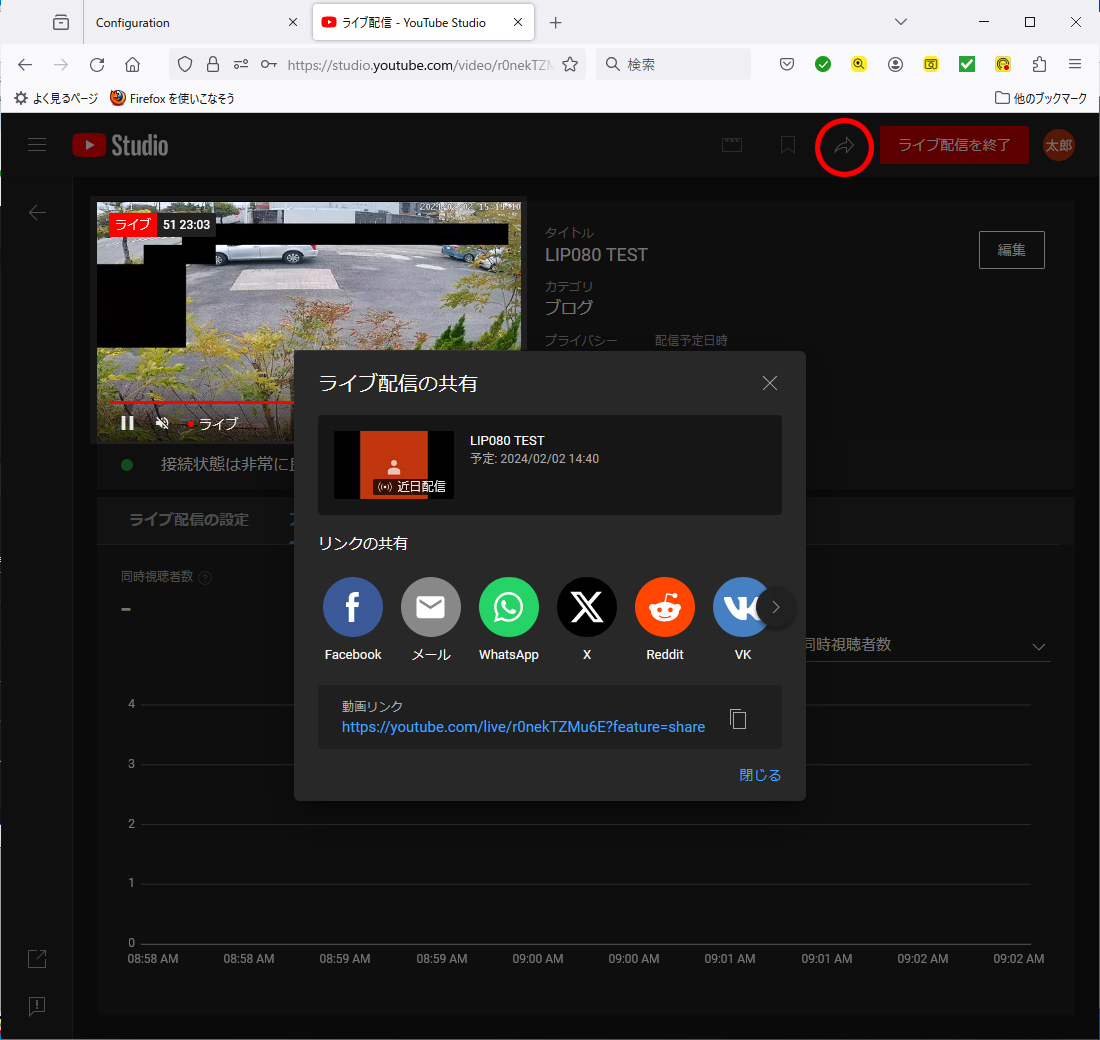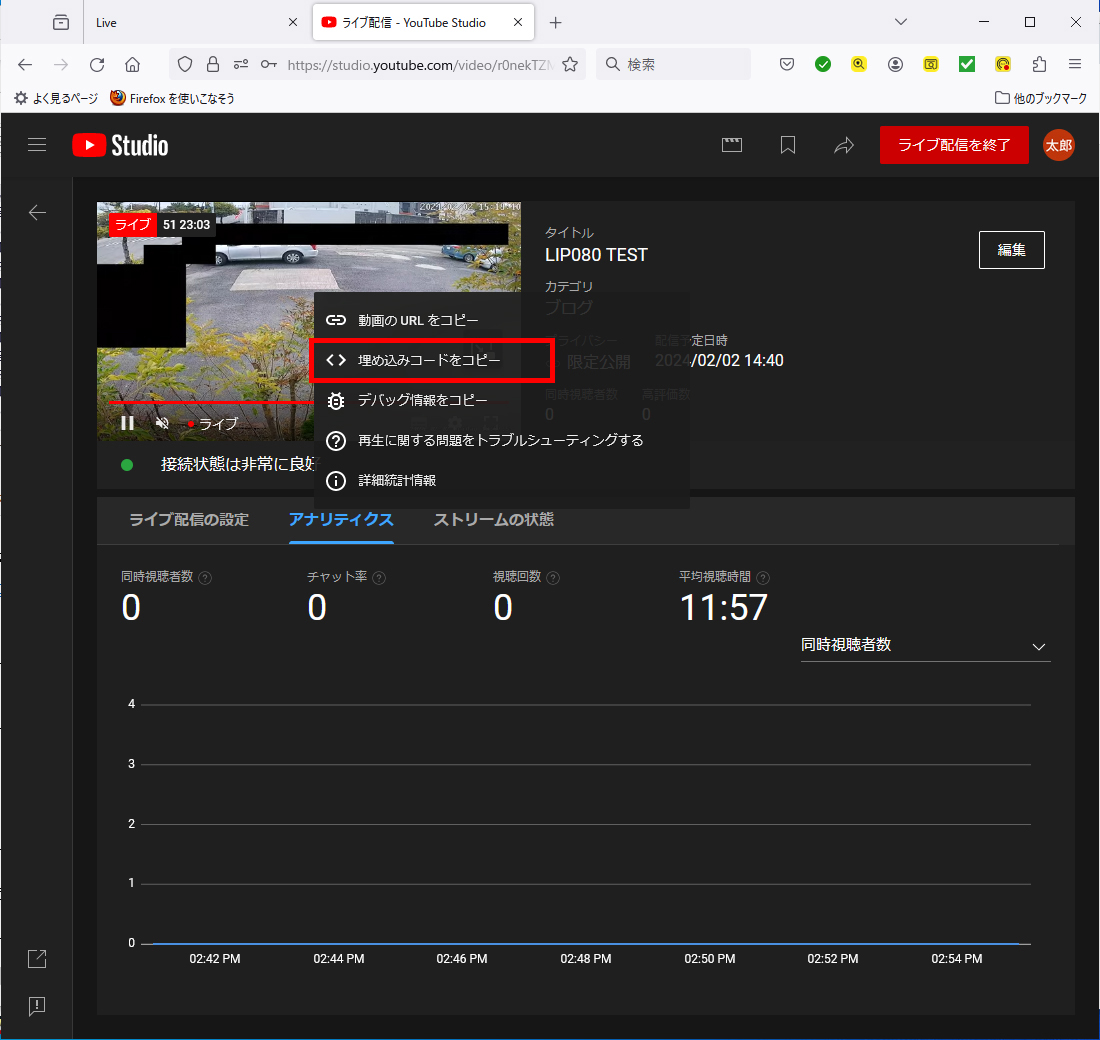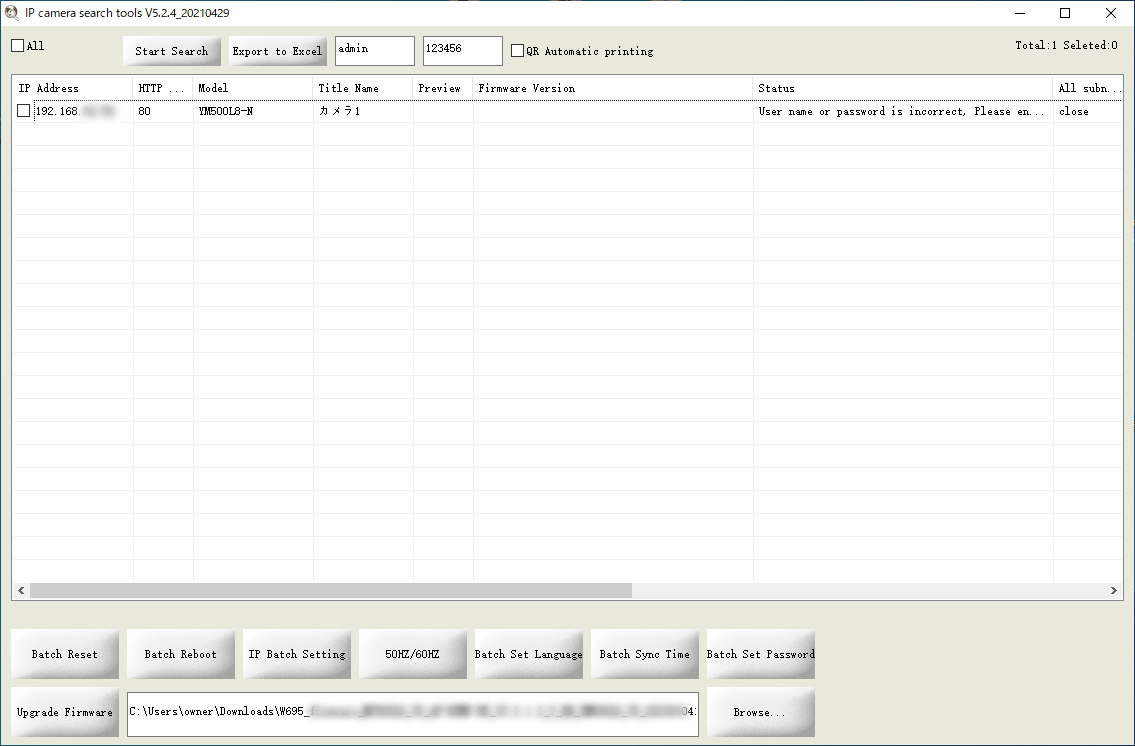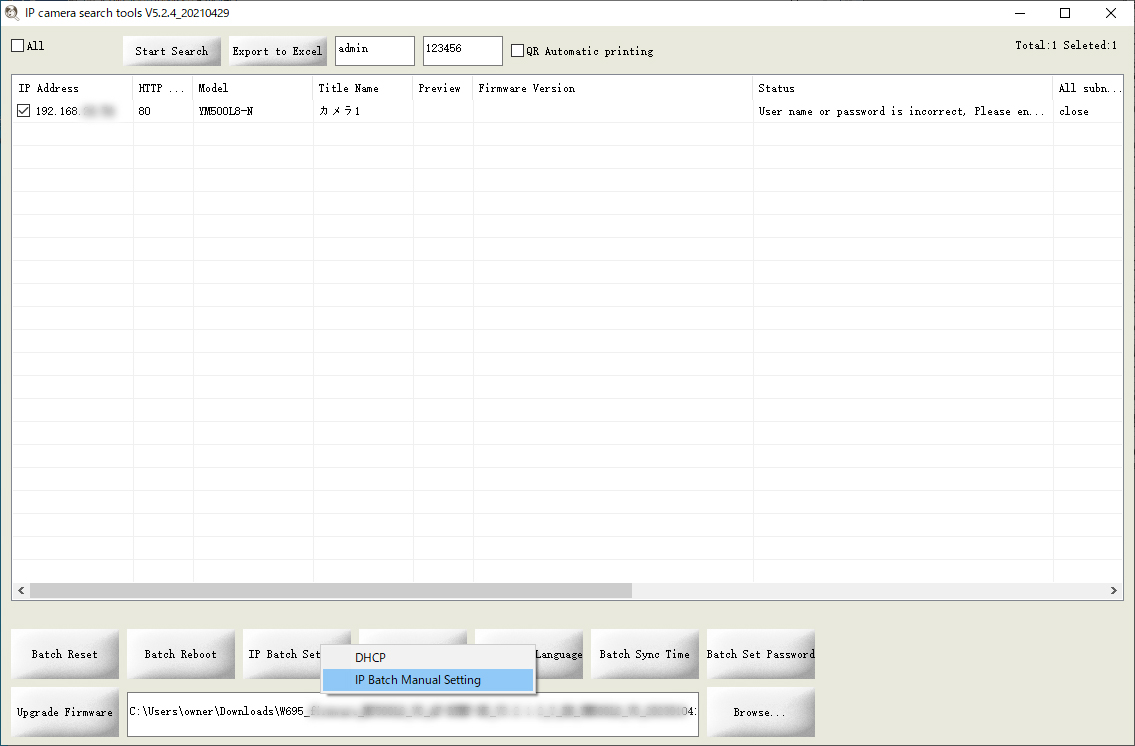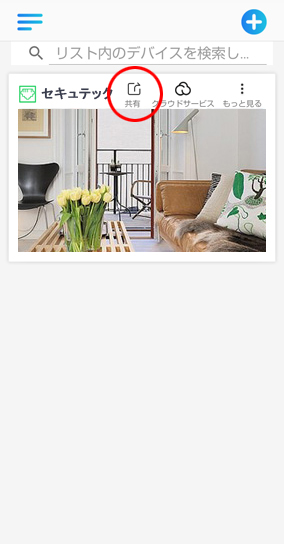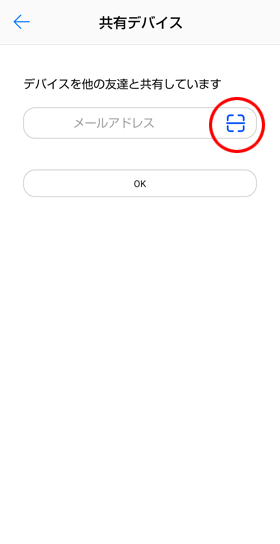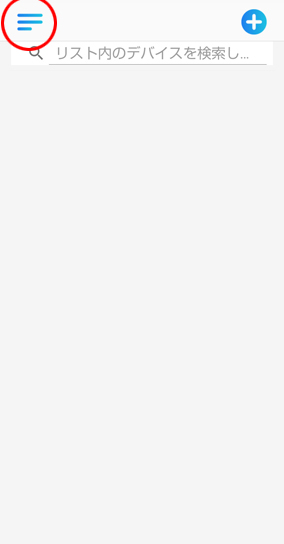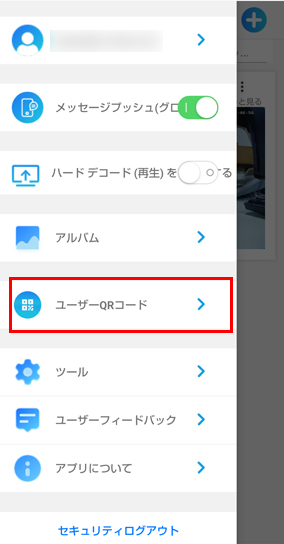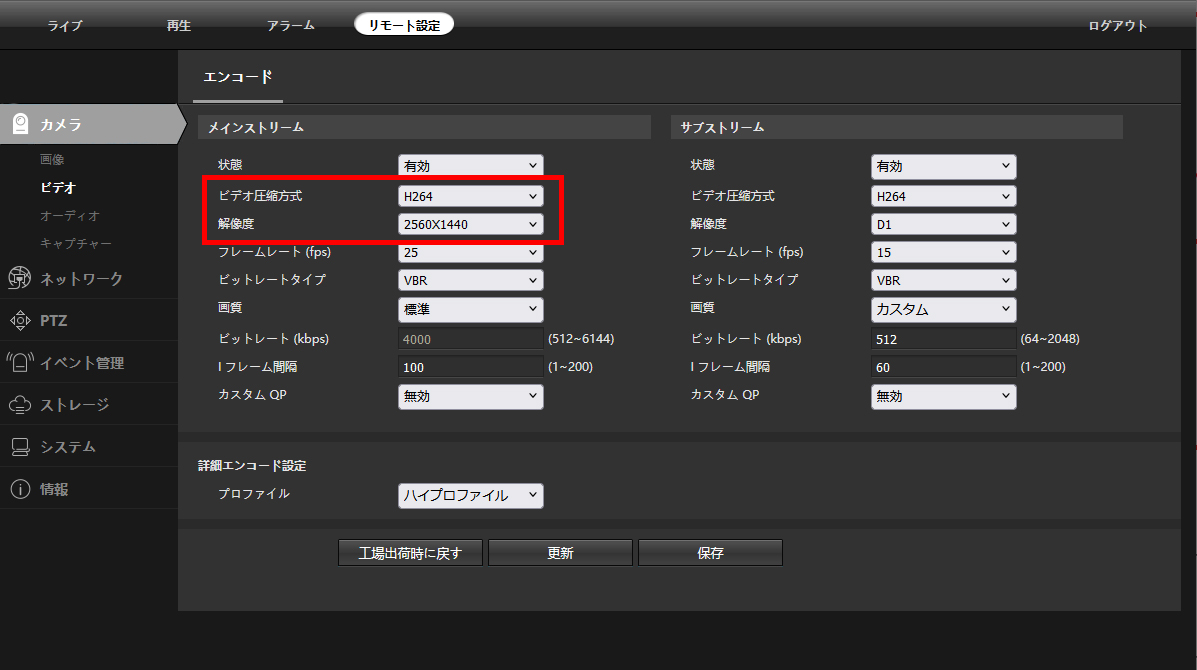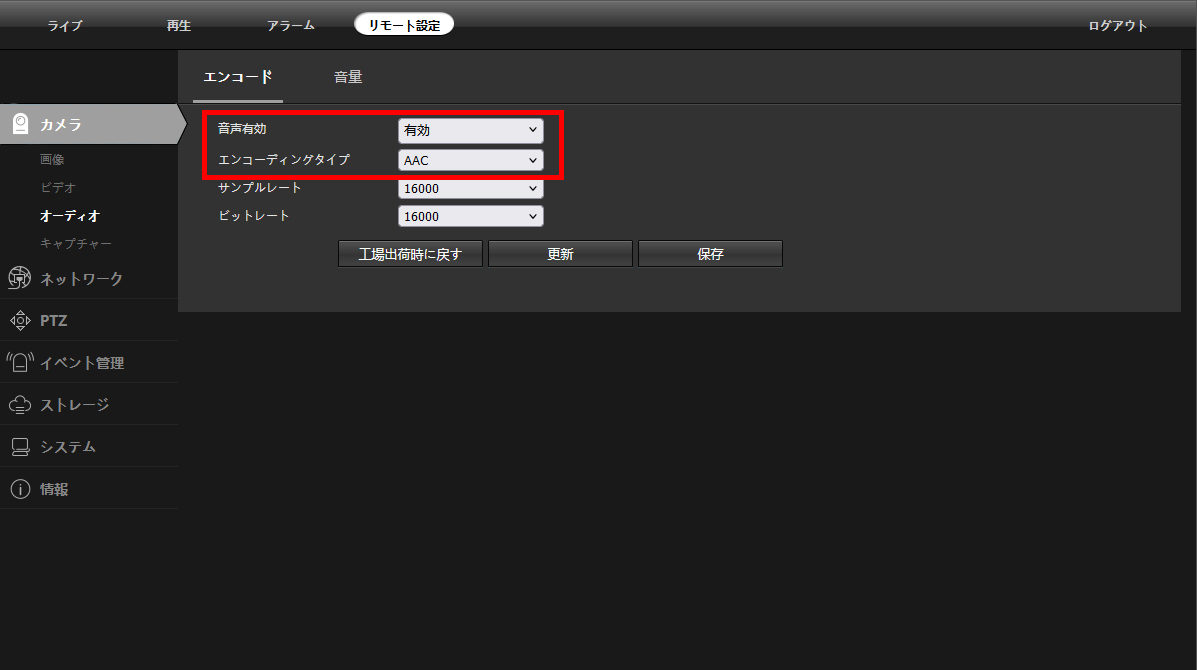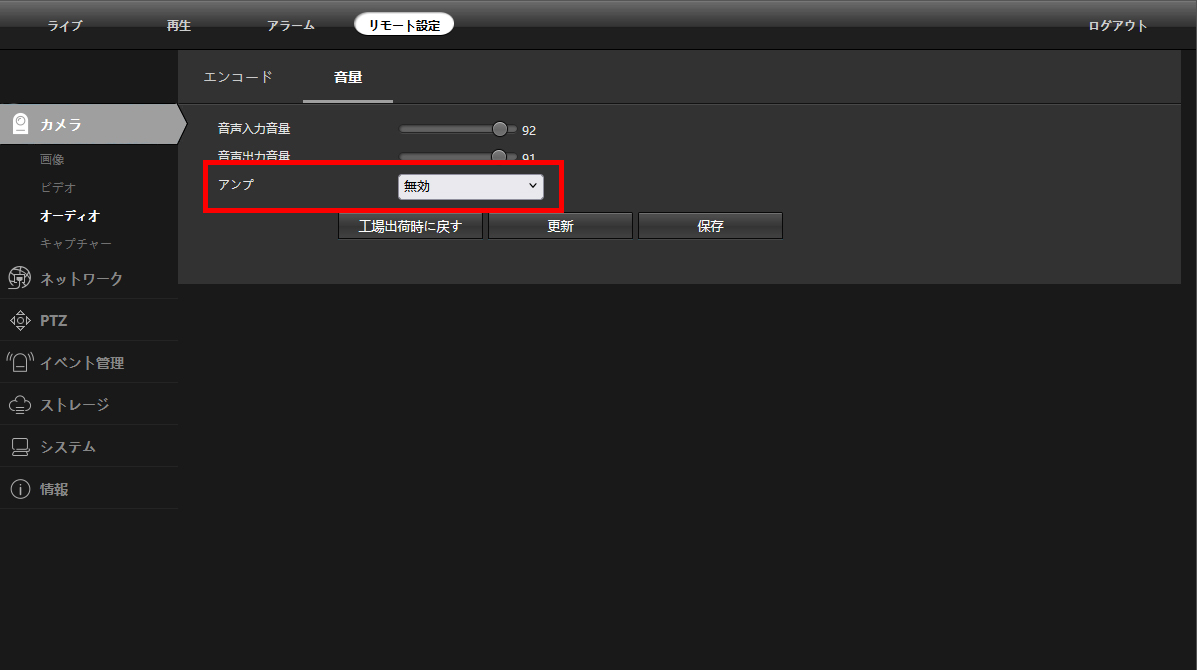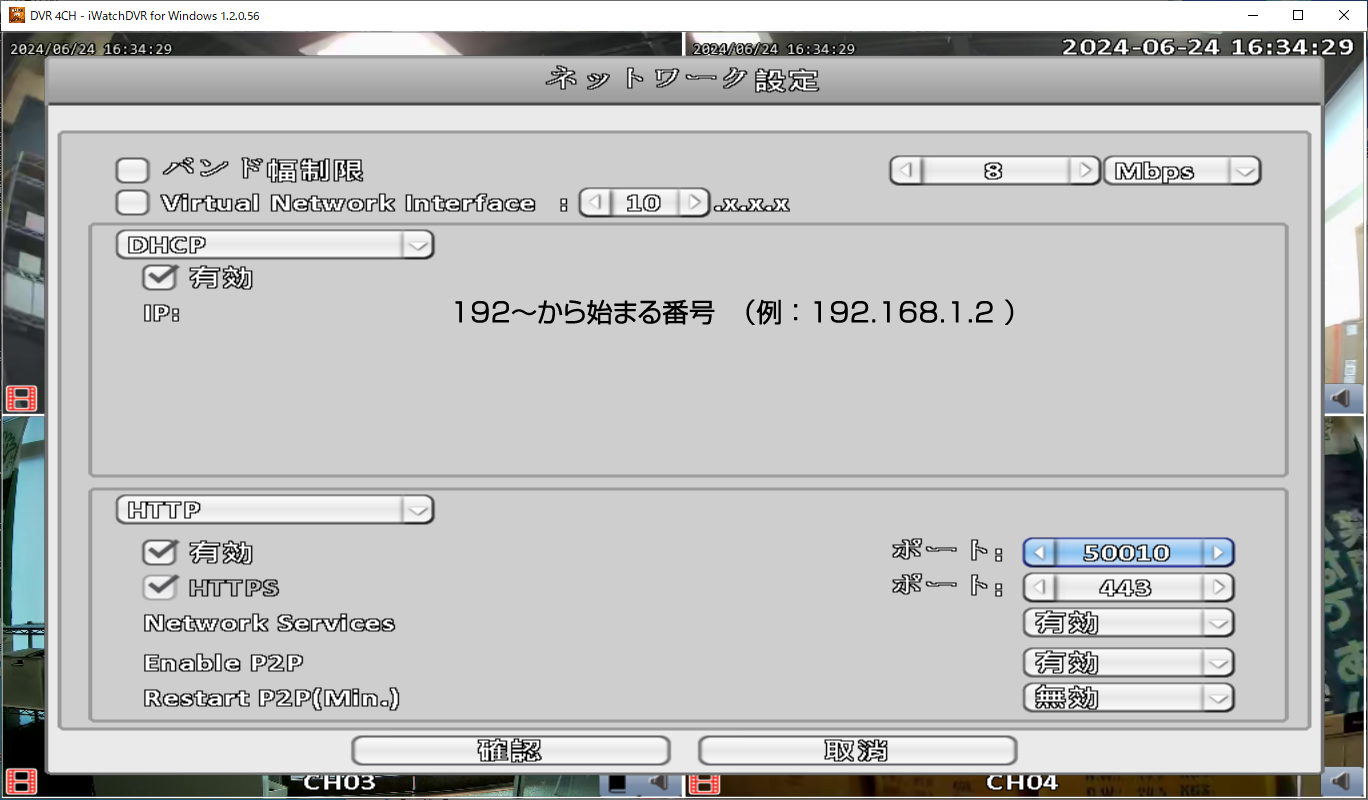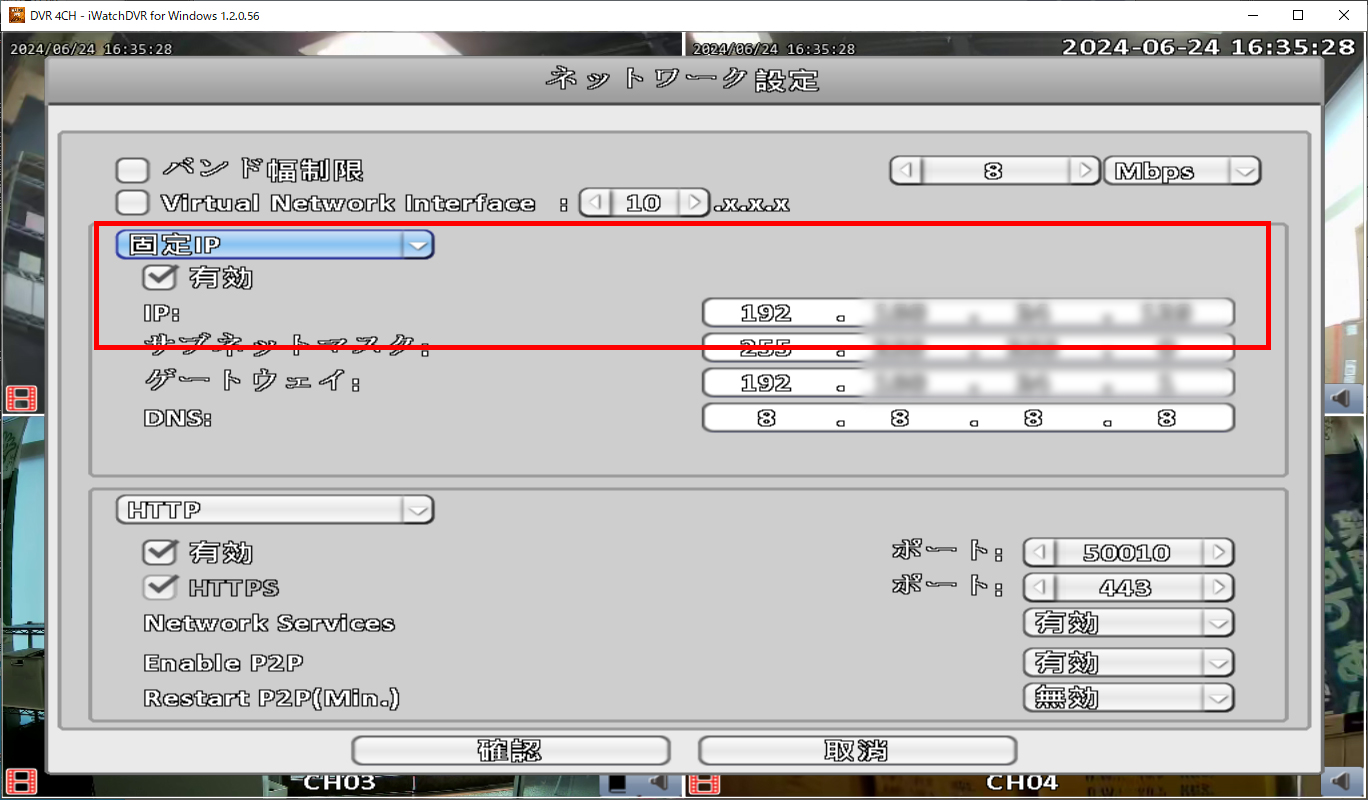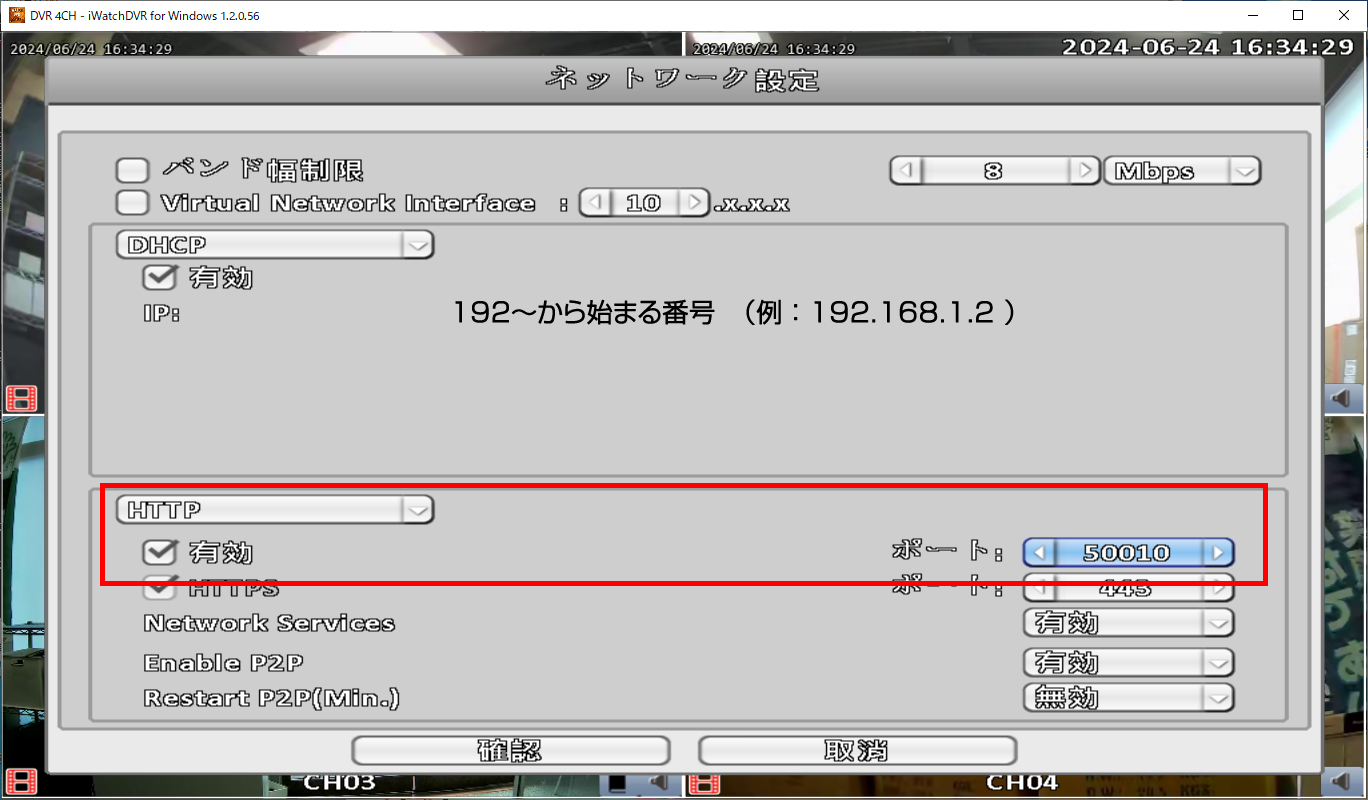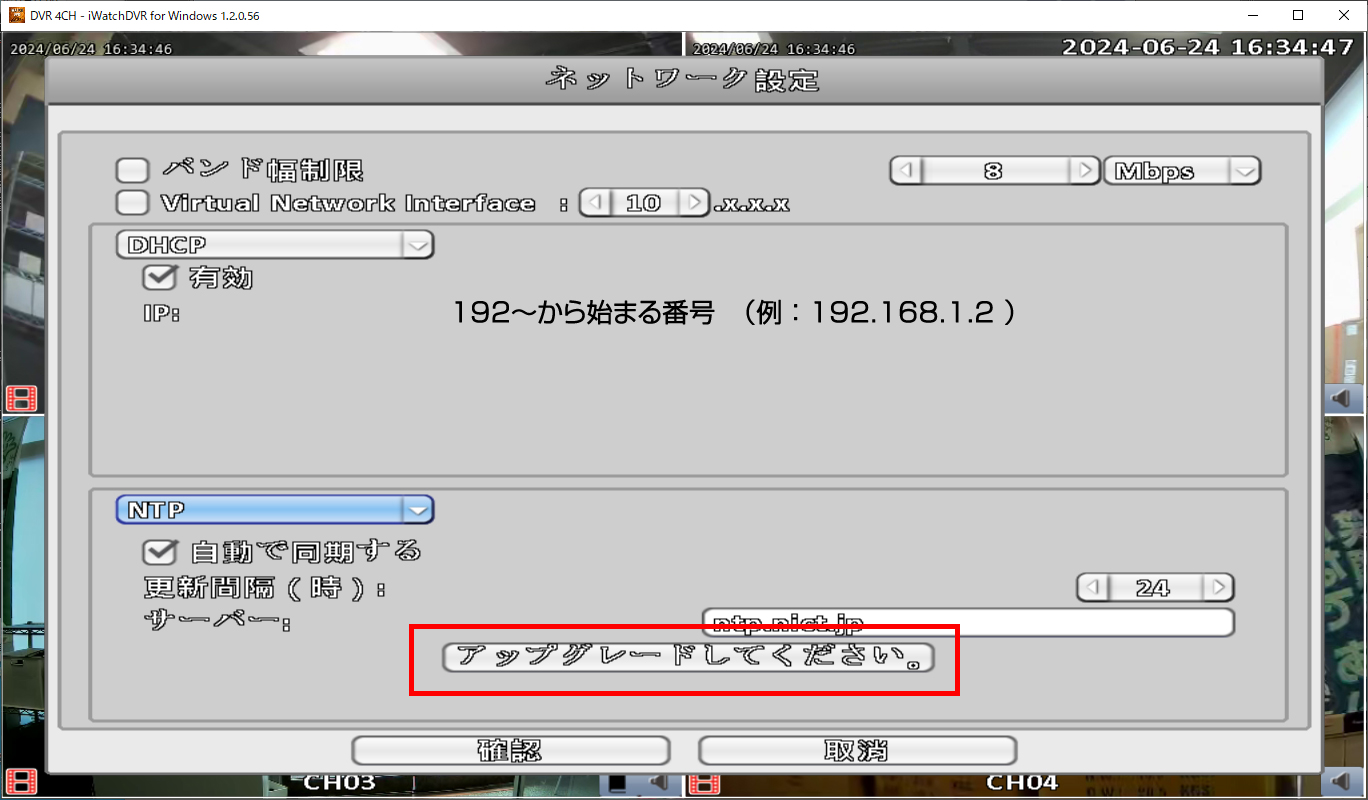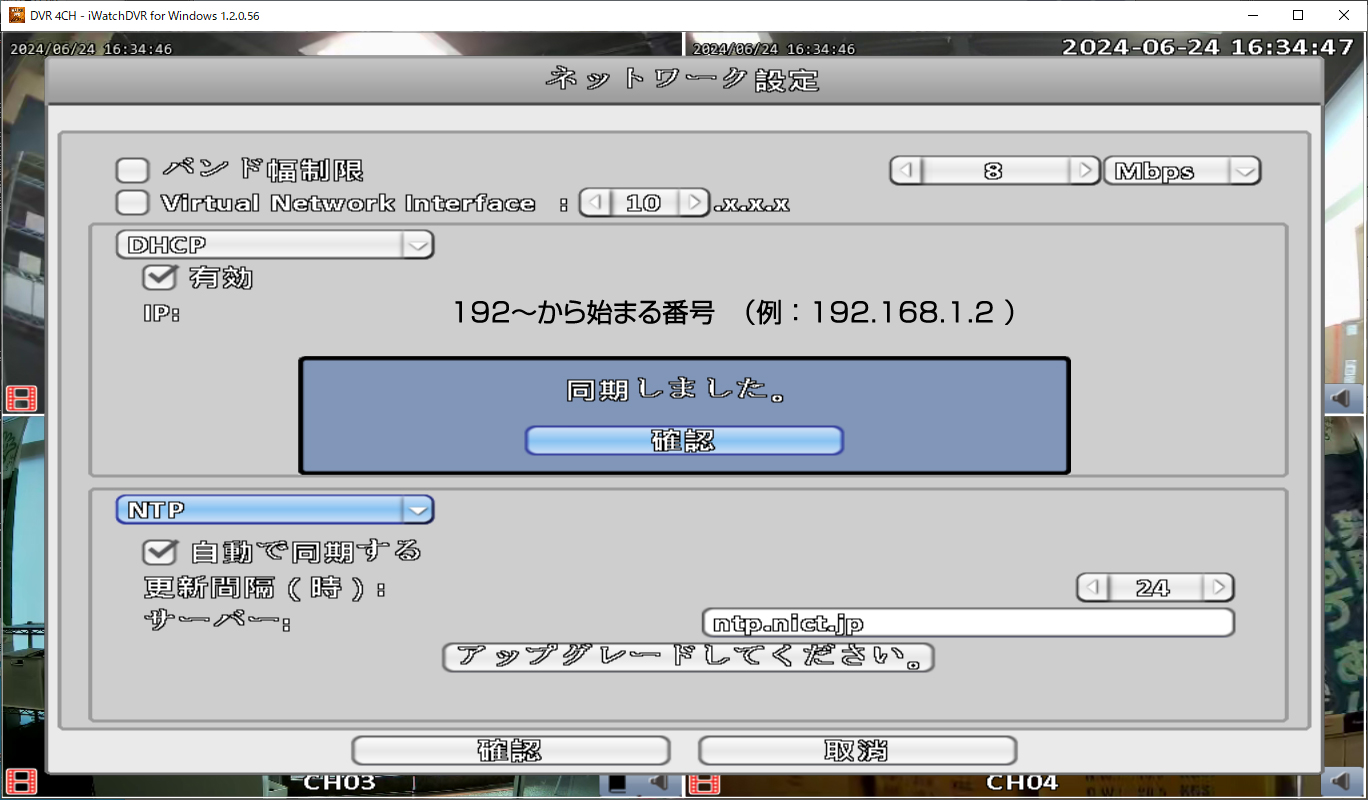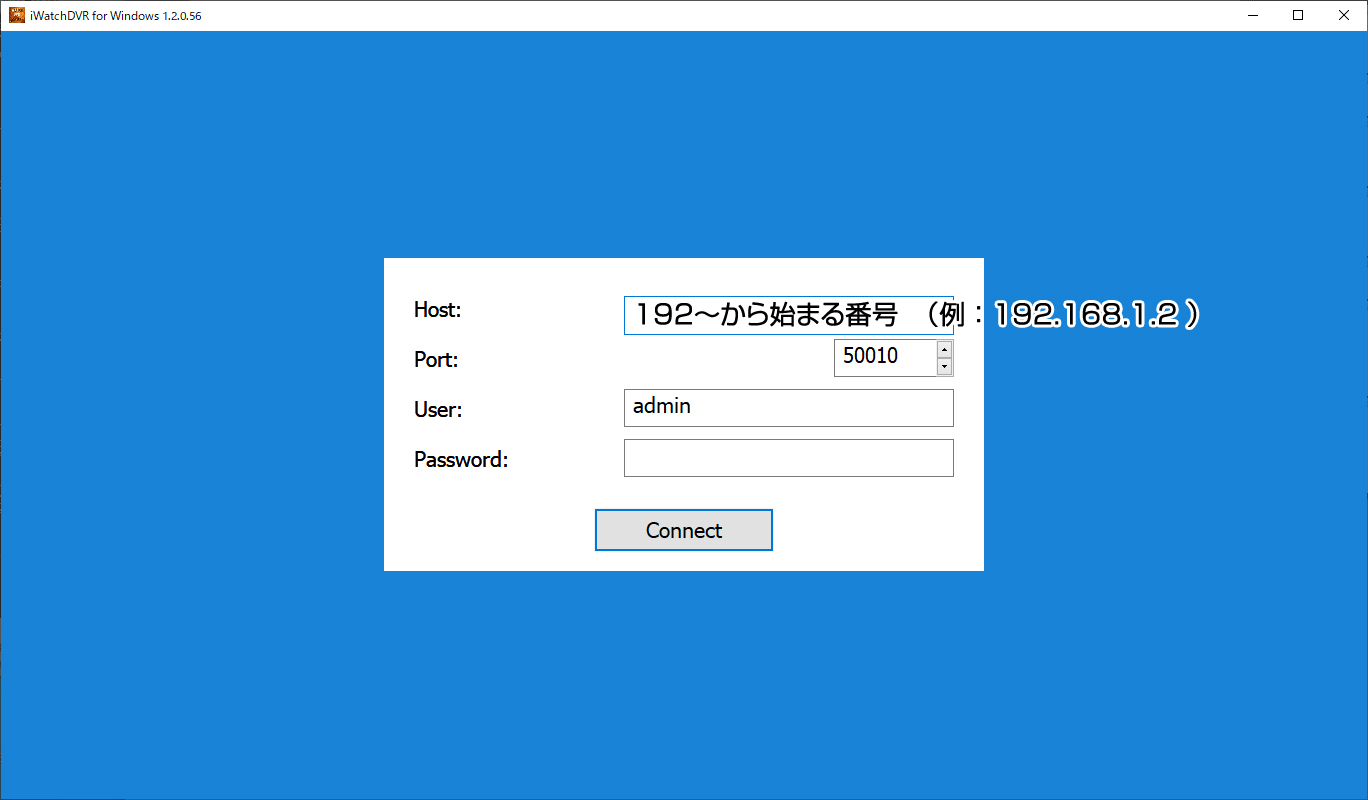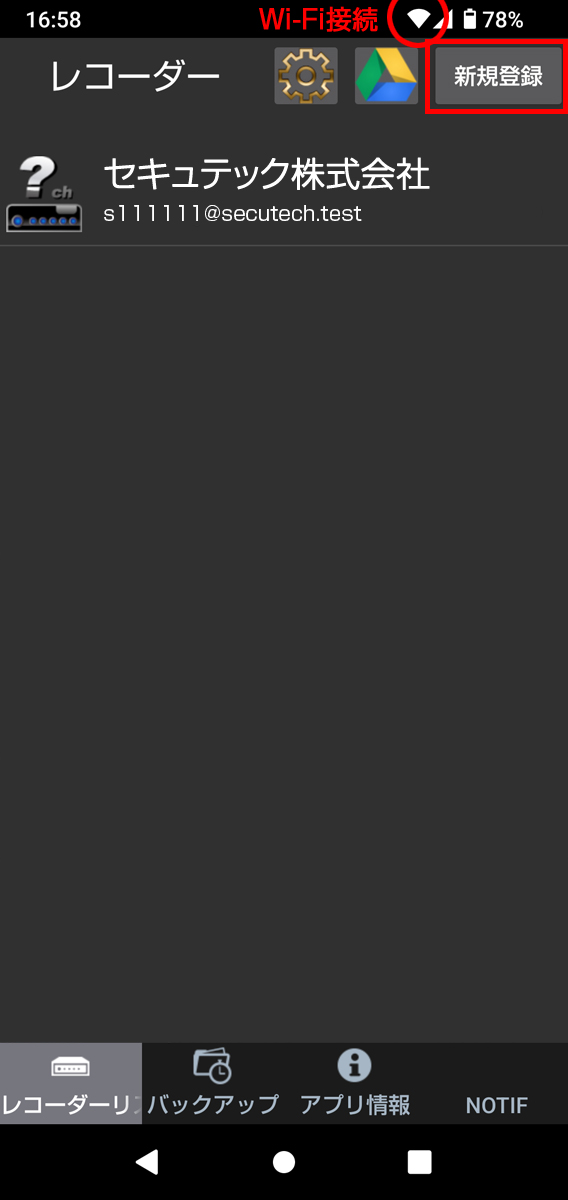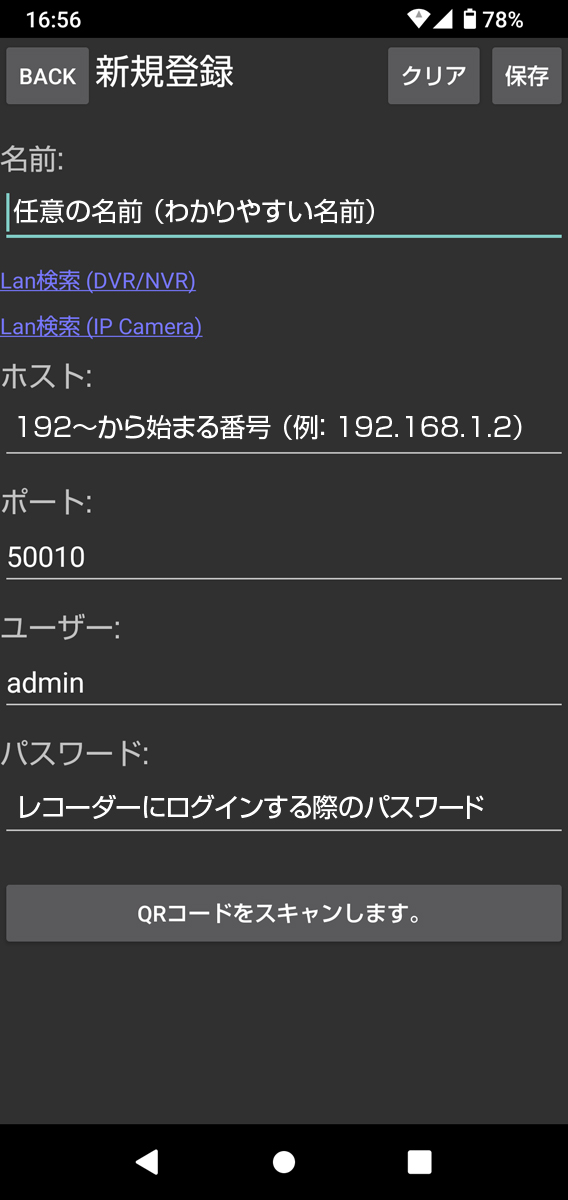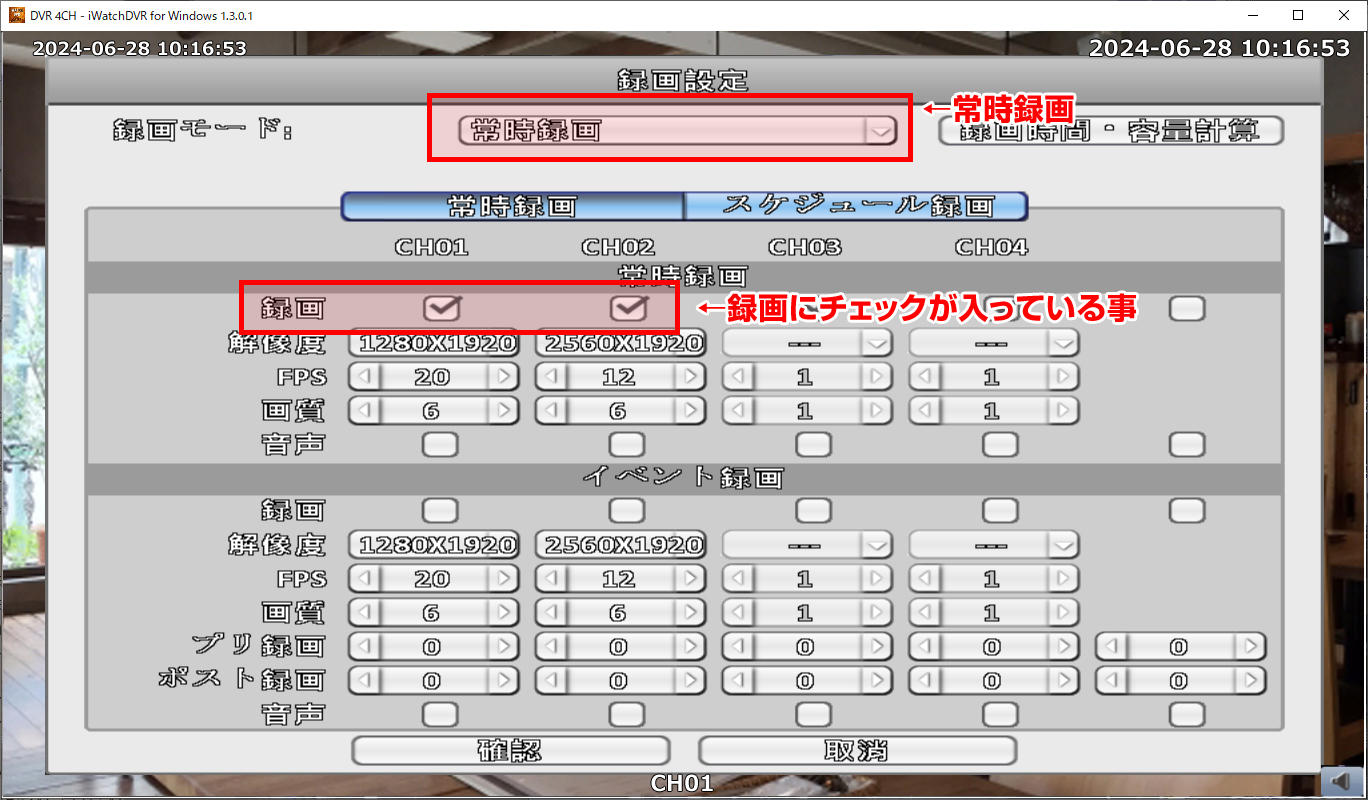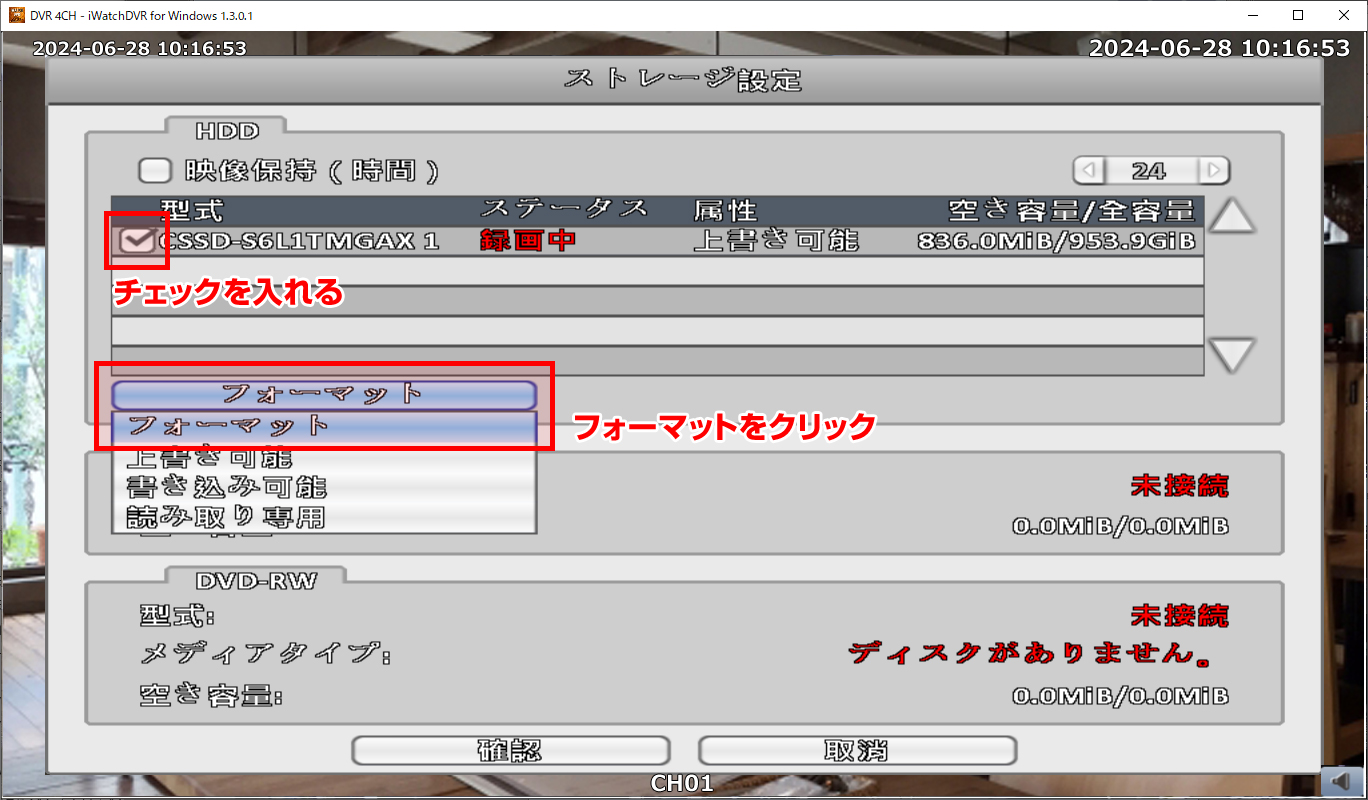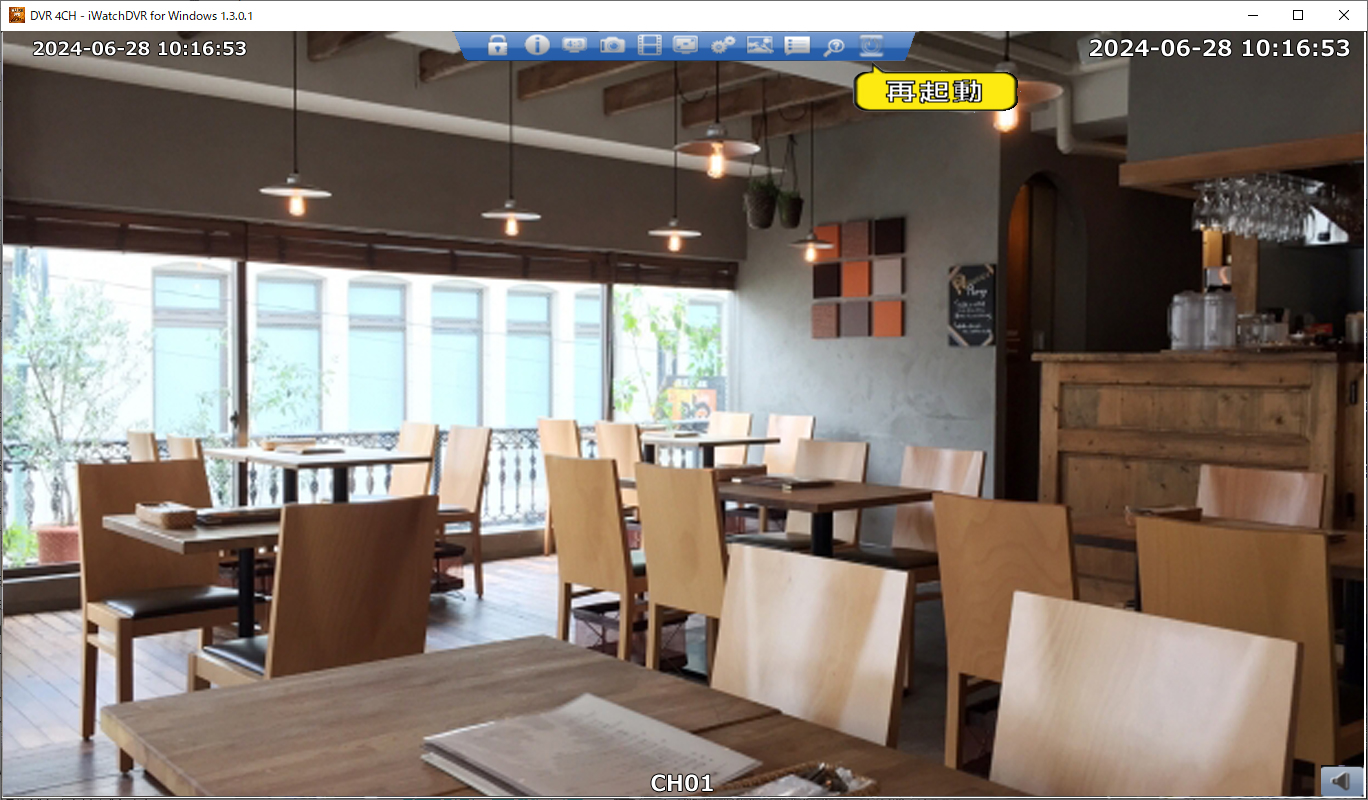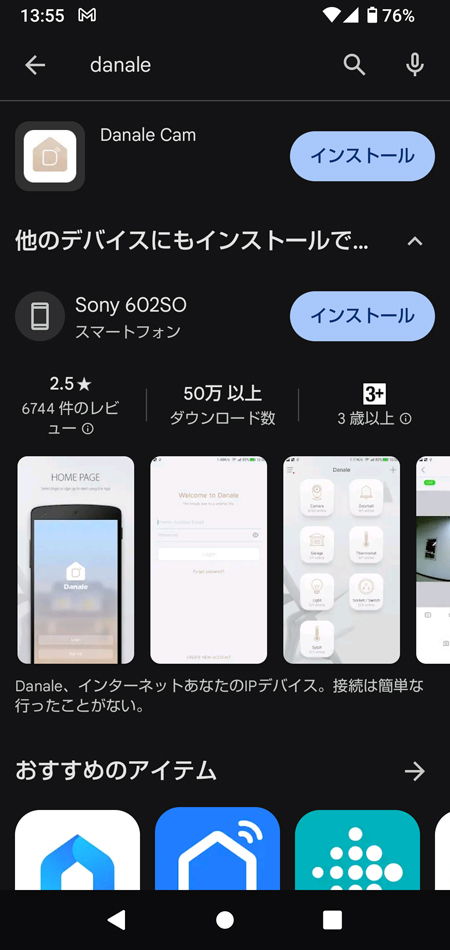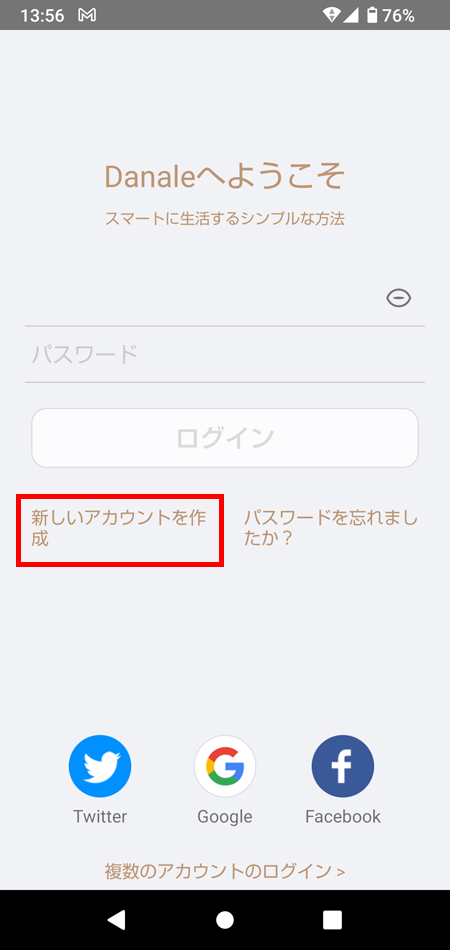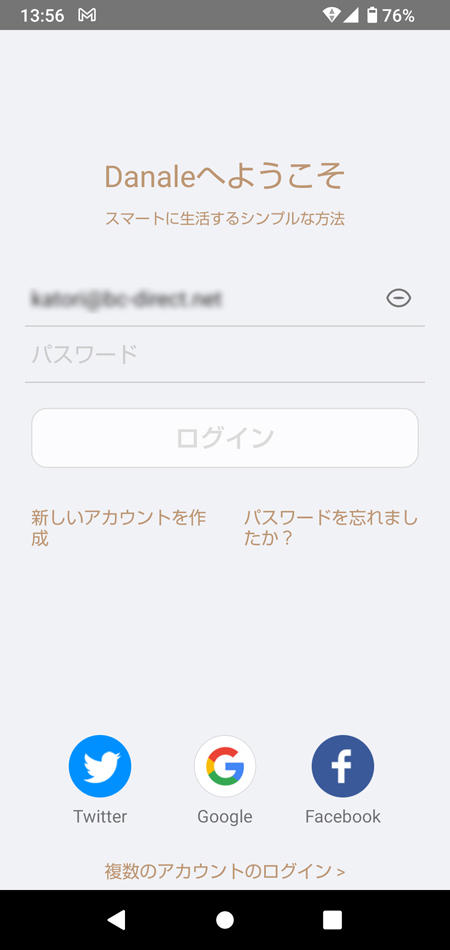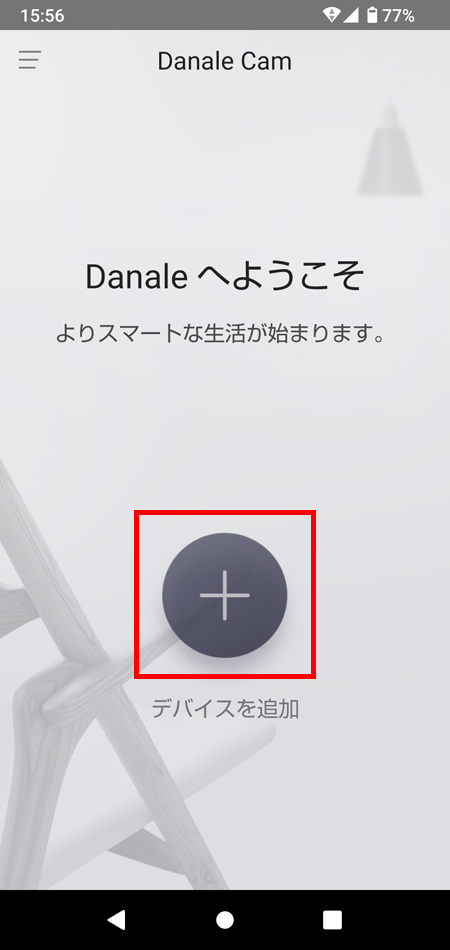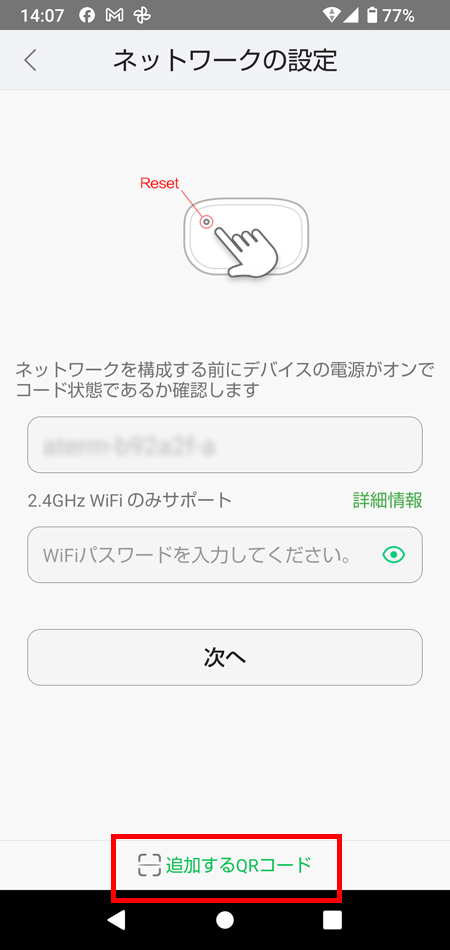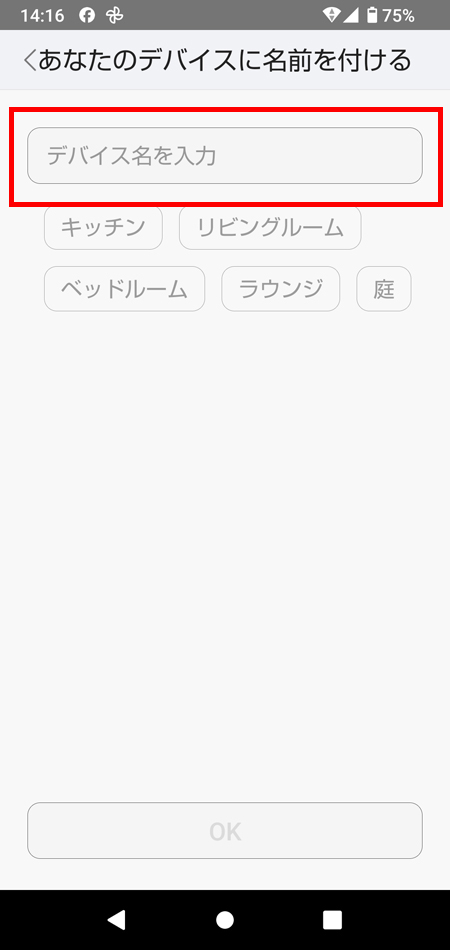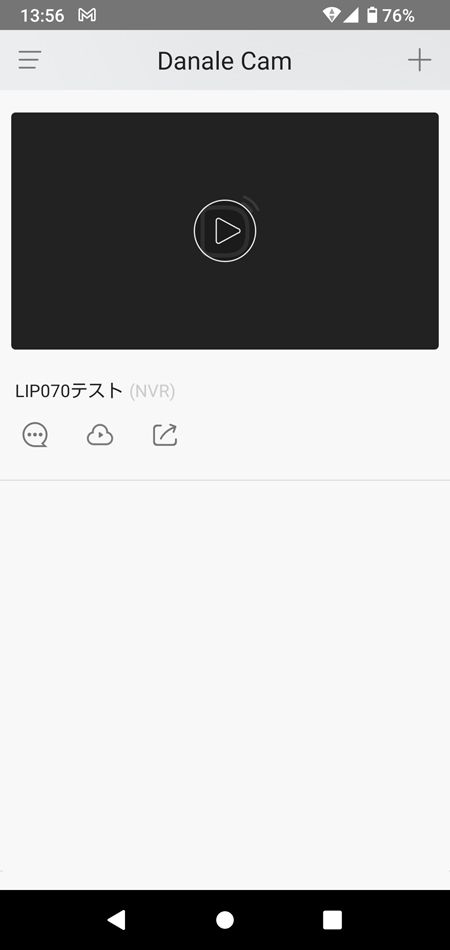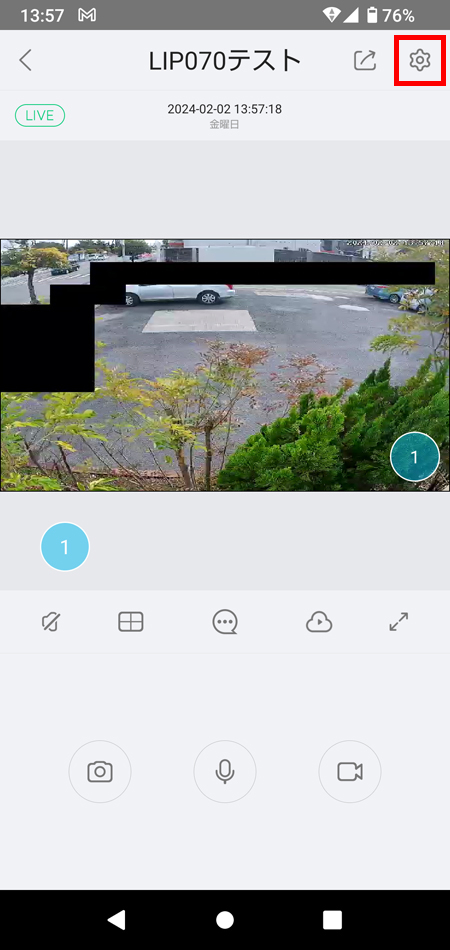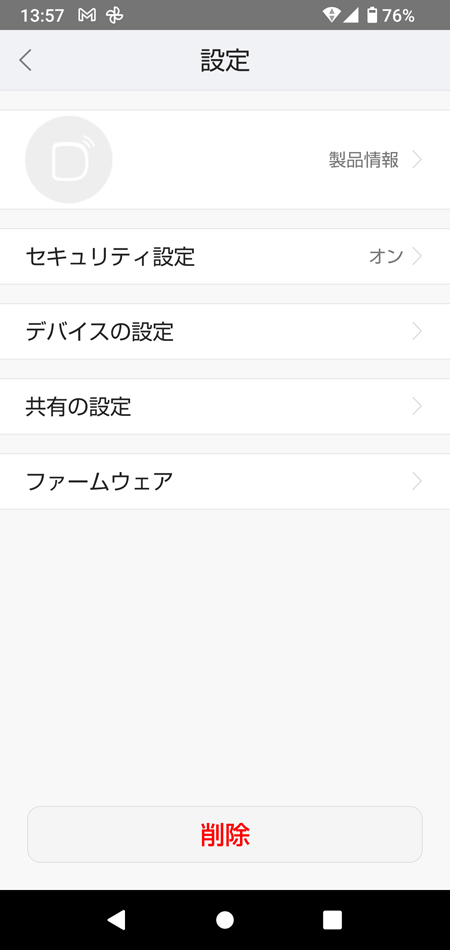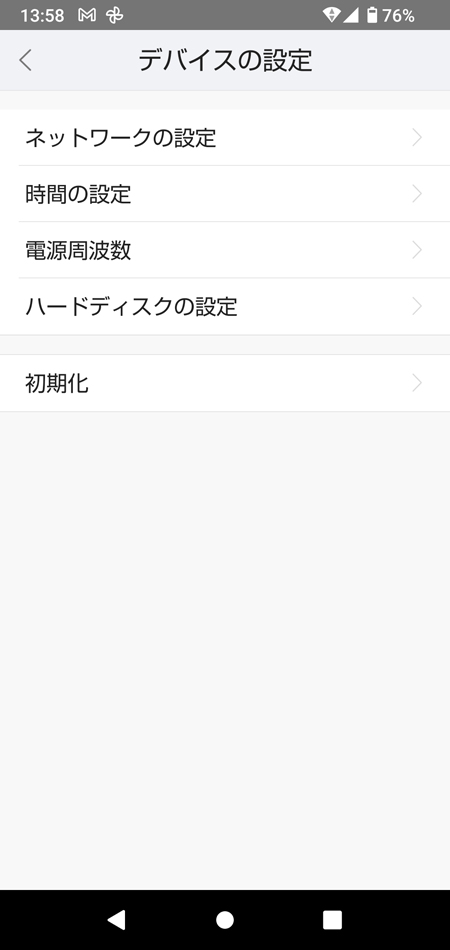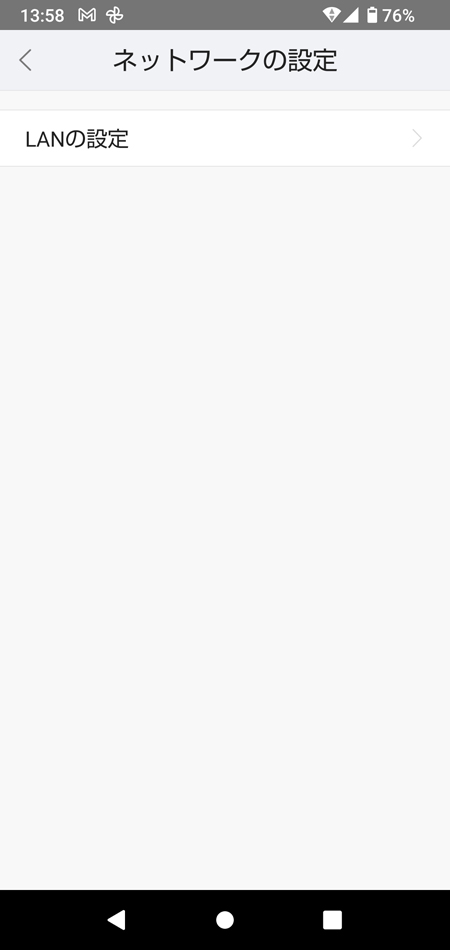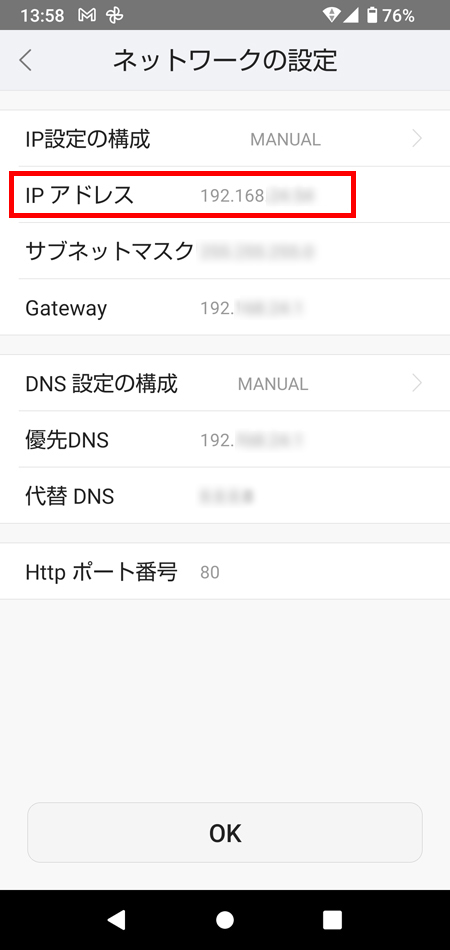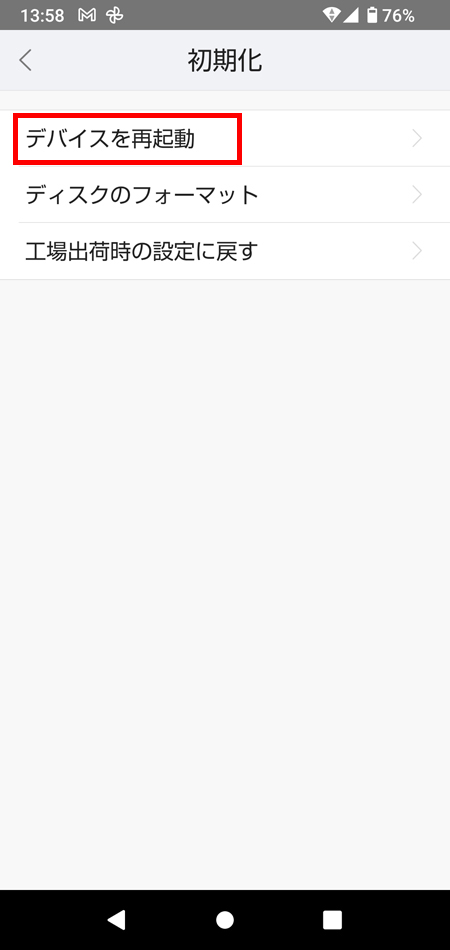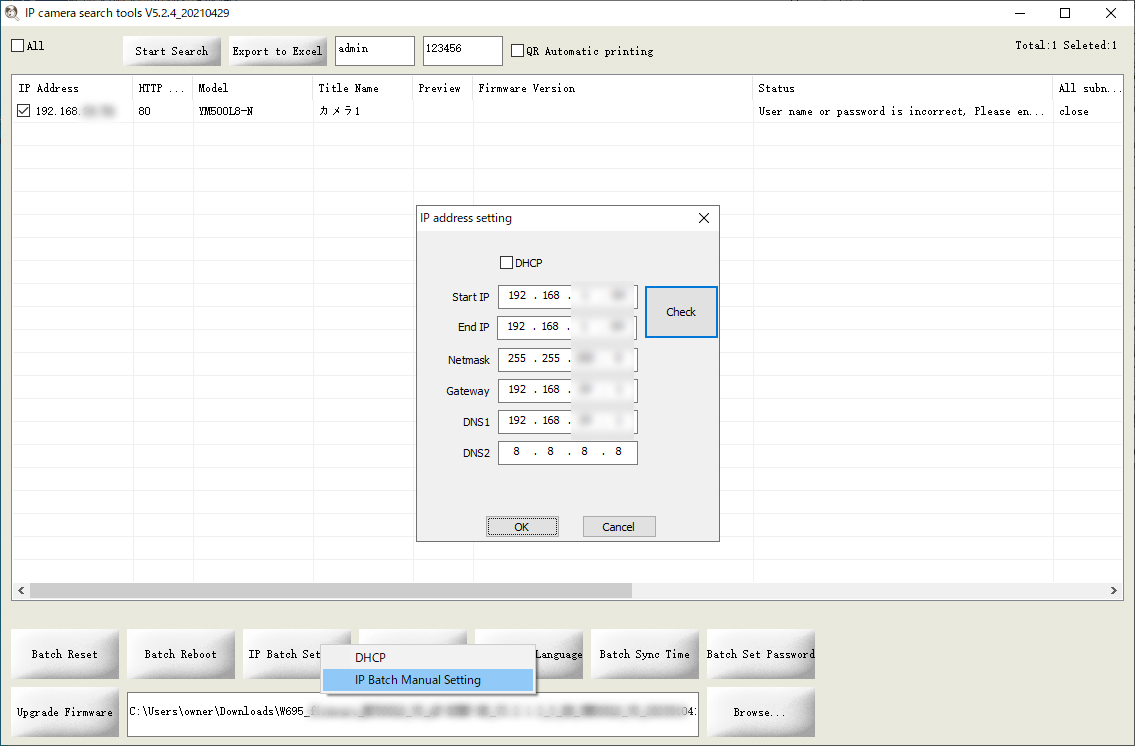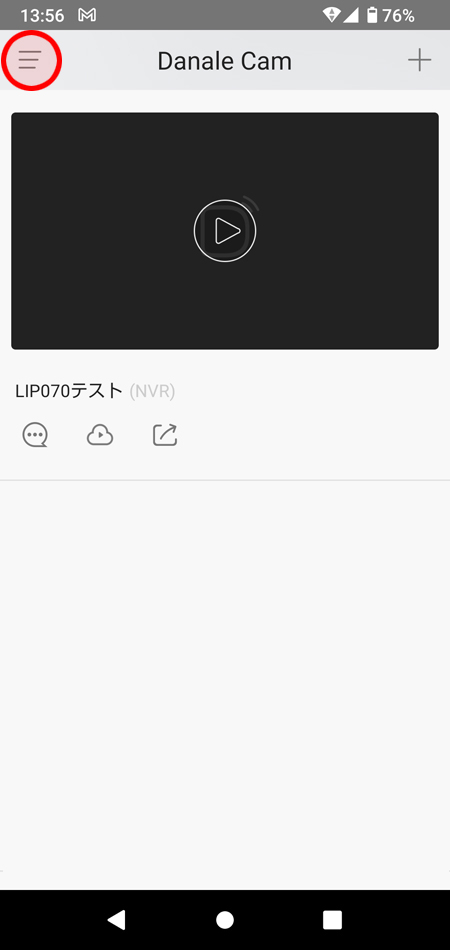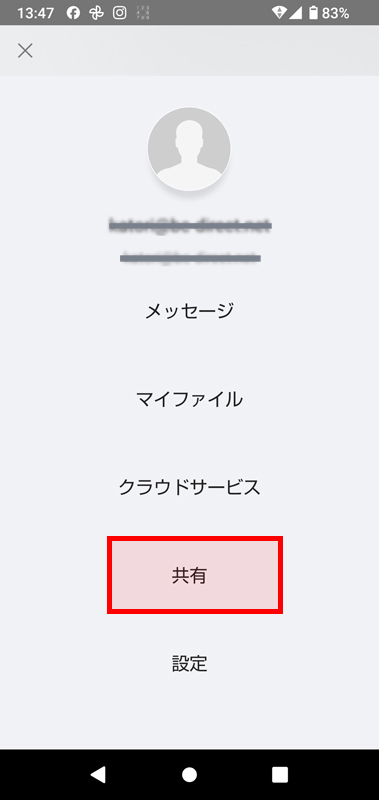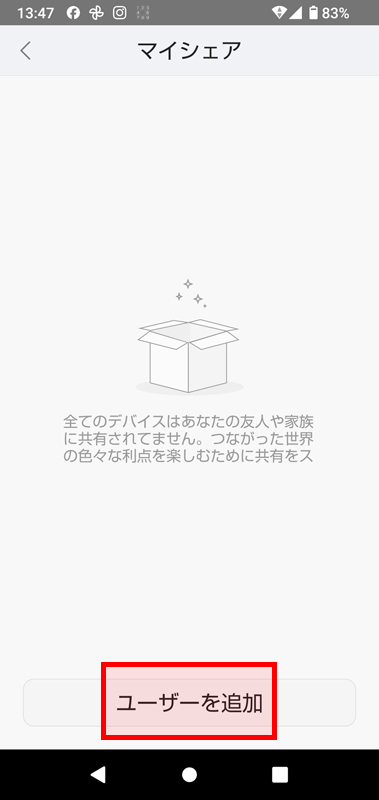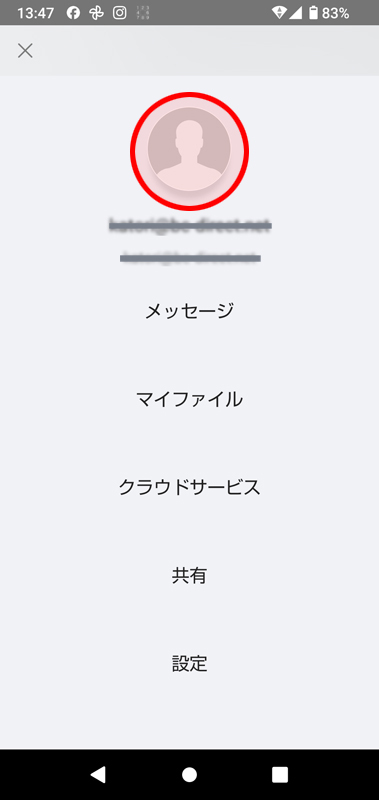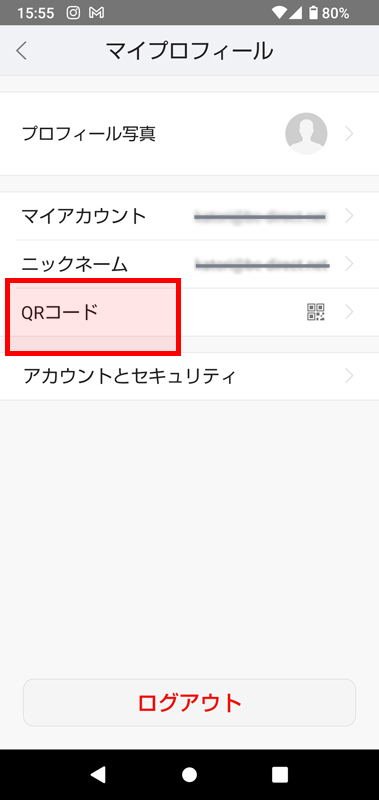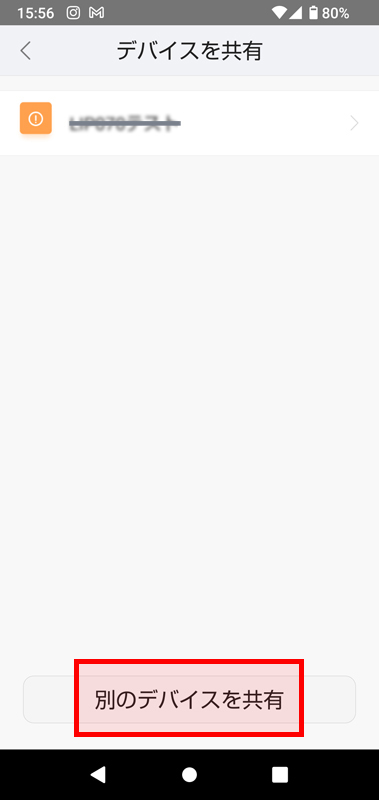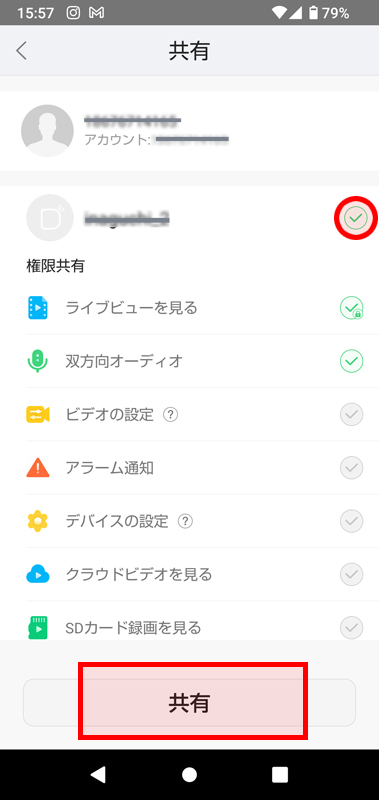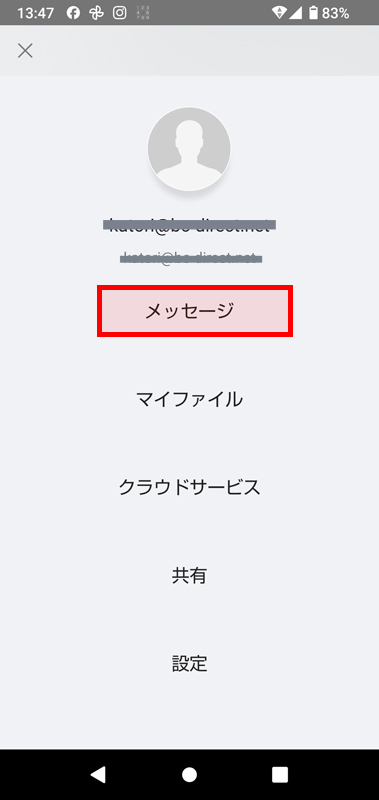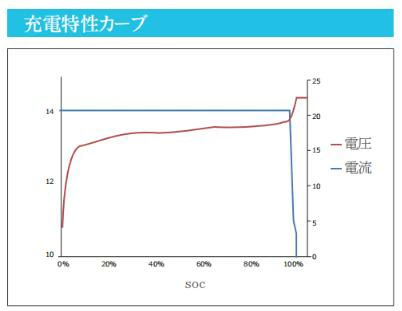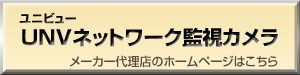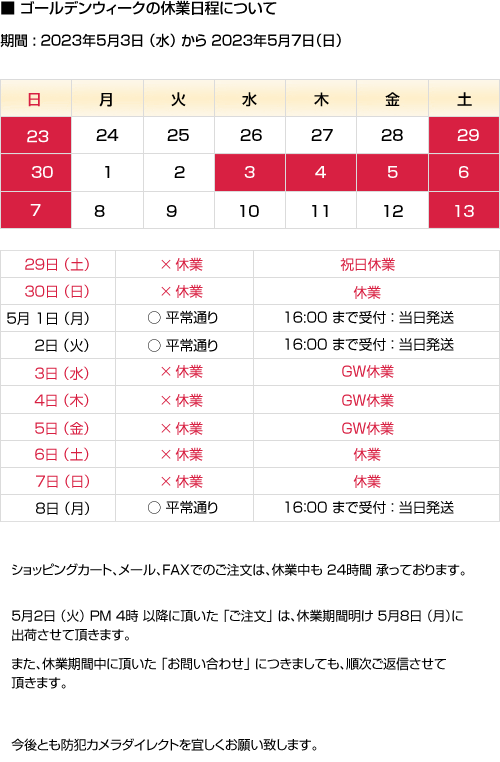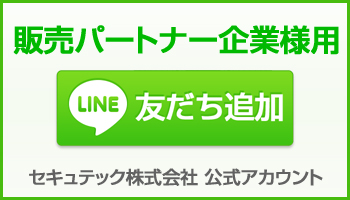|
|

|

|

|

|
カレンダー
| 今日 | |
| 店休日 |
CT-LIPシリーズの操作手順 VideoLink
2025-03-10 17:03
8月29日(木)~30日(金)臨時休業のお知らせ
2024-10-11 10:51
ご確認頂きたい内容について
2024-10-11 10:51
CT-LIPシリーズの操作手順 Danale
2025-03-04 11:30
リン酸鉄リチウムイオンバッテリーの使用&保管時の注意点について
2024-10-11 12:05
ユニビューネットワークカメラのご案内2024-11-07 16:51
|